
Настройка роутера D-Link DVG-5402SP для Ростелеком Саратовская область.
В других филиалах характеристики могут существенно отличатся — подробности нужно выяснять в технических службах Вашего филиала Ростелеком.
VoIP-роутер D-Link DVG-5402SP уже относительно не новенькая модель и появился на тестирование в нашем филиале ещё в 2011 году. После пуска SIP-телефонии в Саратове и Энгельсе, абонентам при подключении начали выдавать DVG-N5402SP. При этом с завода устройство шло с очень «кривой» прошивкой которая страшно флудила, чем приносила много бед. Приходилось отлавливать каждый таковой экземпляр и прошивать.
Смотрится D-Link DVG-N5402SP вот так:

Главное чем выделяется этот роутер — 2 наружных антенны и поболее увлекательная наружность. В части функциональности, не считая как наличием VoIP, ничем особенным роутер не отличается — Wi-Fi всего только 802.11b/g, производительность слабая.
Следом за DVG-N5402SP пришел DVG-G5402SP:

В принципе, DVG-N5402SP и DVG-G5402SP схожи. Я так подозреваю, что даже разработка Diversity которая очевидным образом находится в DVG-N5402SP, вероятнее всего есть и в DVG-G5402SP, только там 2-ая антенна сокрытая.
Нижеприведенные опции Веб+IPTV+SIP подходят как для DVG-G5402SP так и для DVG-N5402SP.
Подключаем роутер к компу. Идеальнее всего LAN-кабель включать во 2-ой порт роутера, т.к. 1-ый порт в DVG-5402SP употребляется как тегированный порт для STB-приставки. Адресок устройства в сети необыкновенный для D-Link — 192.168.8.254. Соответственно адресок компьютера с которого Вы подключаетесь должен быть в спектре 1-254. Вбиваем адресок в браузер (идеальнее всего для этого использовать Internet Explorer) и попадаем на страничку авторизации:
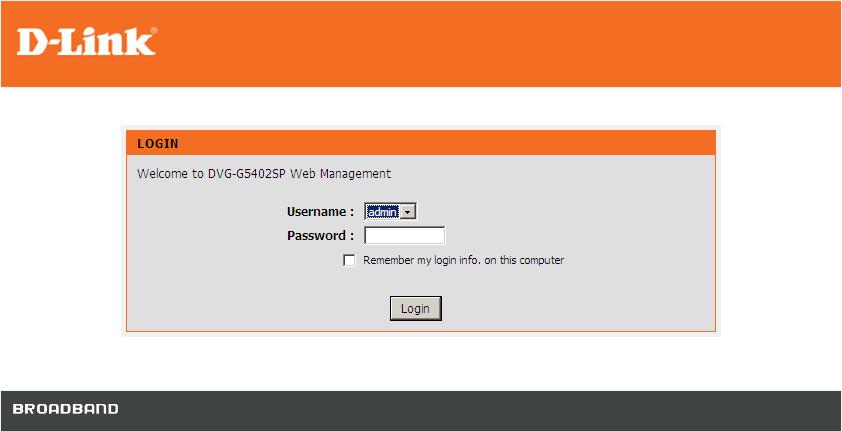
По дефлоту пароль пустой. Просто жмем Login и попадаем в веб-интерфейс роутера. Начнём с опции подключения к Веб. Перебегаем в раздел SETUP > Internet Setup: (Изображения кликабельны)
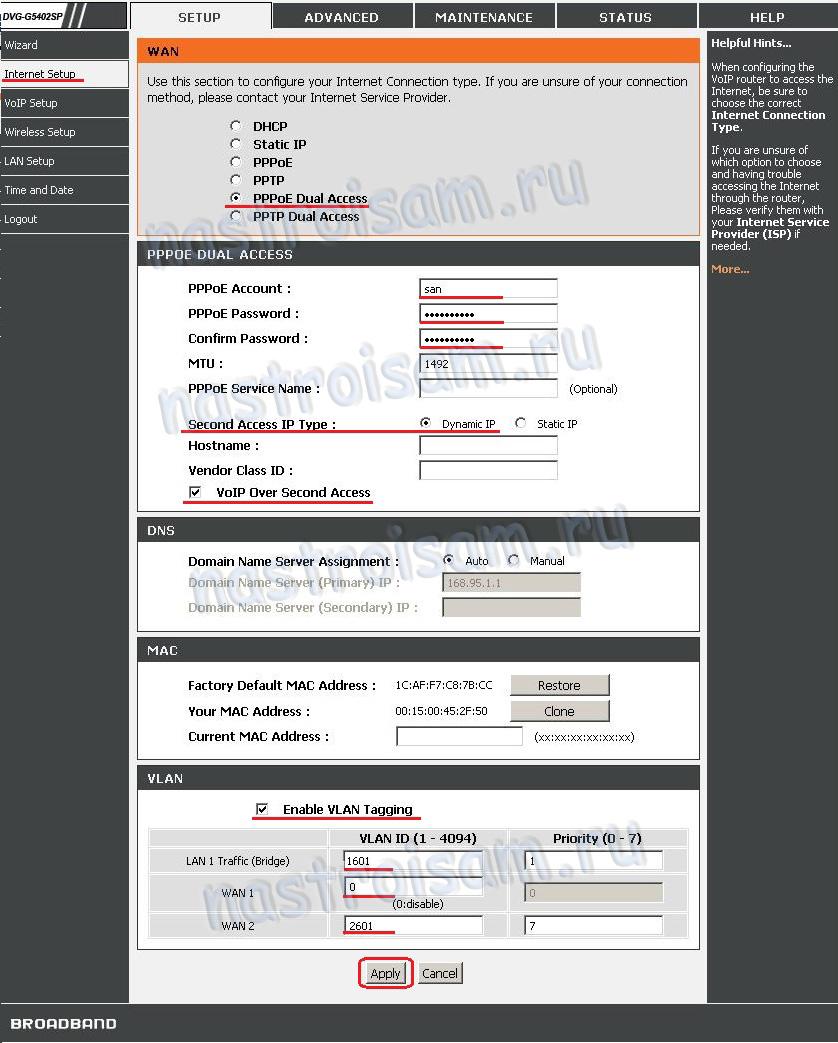
Тип подключения избираем PPPoE Dual Access. Почему конкретно Dual Access? — так как по второму аксессу как раз и пойдёт SIP. Ниже, в поле PPPoE Account вводим логин для доступа в Веб, а в поля PPPoE Password и Confirm Password — соответственно пароль.
Second Access IP Type избираем Dynamic IP и ставим галочку VoIP Over Second Access.
Прокручиваем ещё ниже, в раздел VLAN. Тут ставим галку Enable VLAN Tagging. Потом нам нужно верно указать идентификаторы VLAN для IPTV в поле Lan Traffic Bridge и для SIP в поле WAN2. Номера VLAN Вам нужно выяснить в технической поддержке. В моём случае это 1601 и 2601 соответственно. В поле WAN1 ставим 0 — это значит что Веб трафик у нас идёт нетегированным, в отличие от IPTV и SIP. Жмем кнопку и Apply и ниже кликаем мышкой на пункт Save & Restart. Попадаем в раздел MAINTENANCE > Backup and Restore:
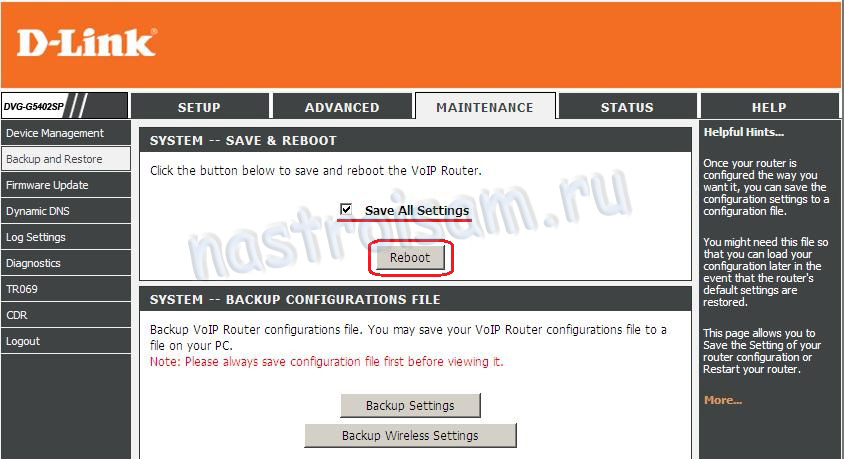
Смотрим чтоб стояла галочка Save All Settings, жмем Reboot и ждём перезагрузки маршрутизатора. Сохраняться придётся после каждого конфигурации опций в каком-либо разделе. По другому, если Вы как обычном роутере, поначалу всё настроите,а потом сохраните опции, то рискуете после перезагрузки утратить огромную их часть и всё придётся делать поновой.
Перебегаем в раздел SETUP > LAN:
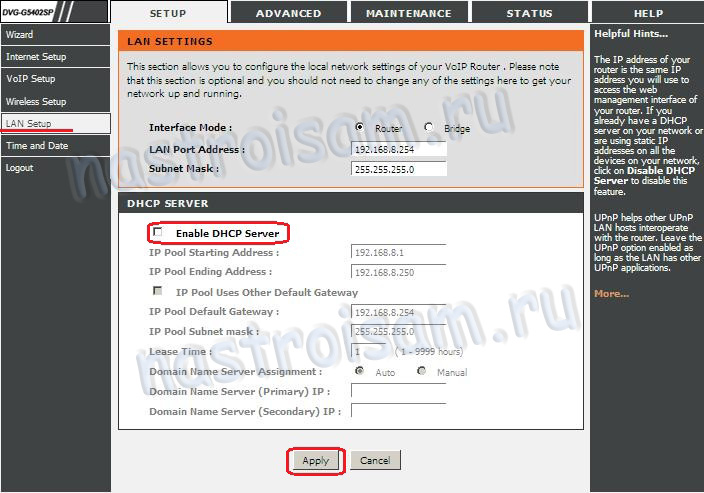
Тут можно поменять Айпишник роутера c экзотичного 192.168.8.254 на более обычный 192.168.8.1 и выключить/включить DHCP-сервер. При подключении телевидения через эту железяку я бы рекомендовал DHCP-сервер отключать чтобы избежать эксцессов — устройство очень капризное и глючное. Жмем Apply и потом Save & Restart.
После перезагрузки перебегаем в раздел SETUP > Wireless Setup. Поначалу идём в подраздел Wireless Basics:
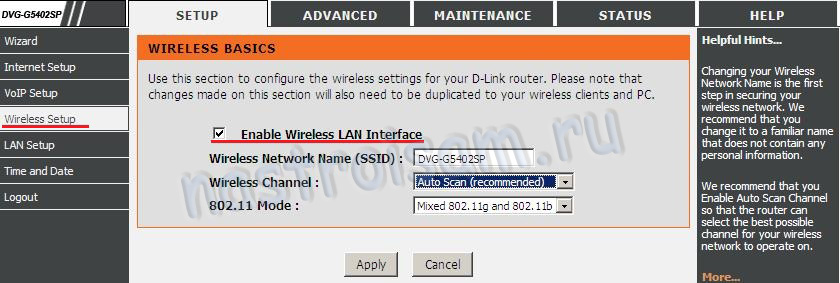
Ставим галочку Enable Wireless LAN Interface и Жмем Apply.
Перебегаем в подраздел Wireless Security:
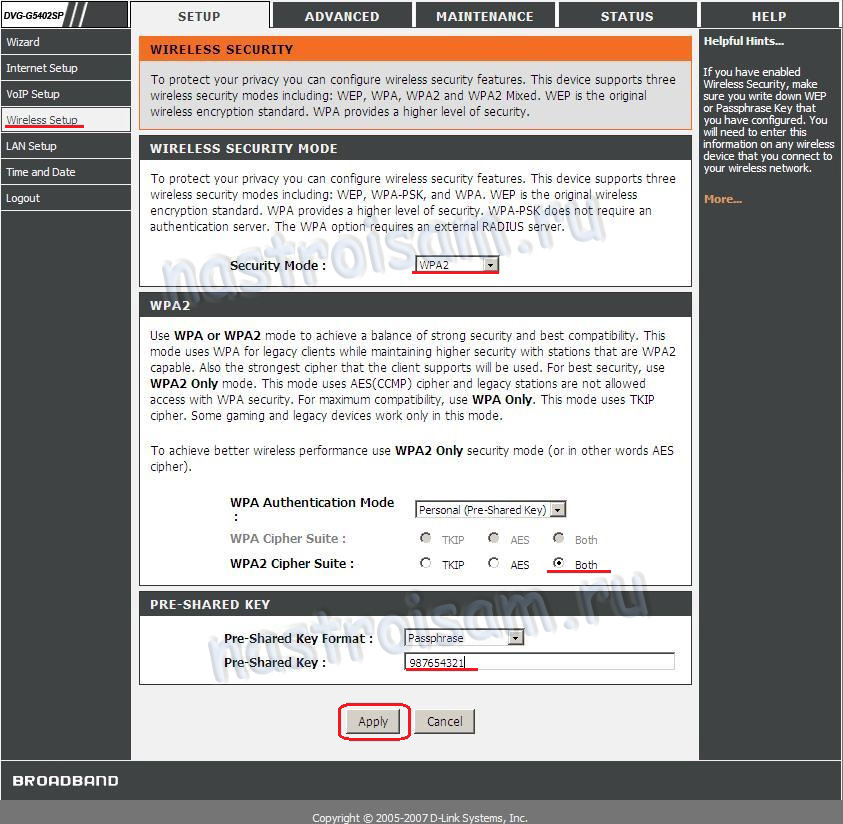
Security Mode ставим WPA2, WPA Authentication Mode ставим Both, и в поле Pre-Shared Key вводим пароль для доступа к нашей Wi-Fi сети. Жмем Apply а потом Save & Reboot.
Перебегаем к настройке IP-Телефонии. Идем в раздел SETUP > VOIP Setup:
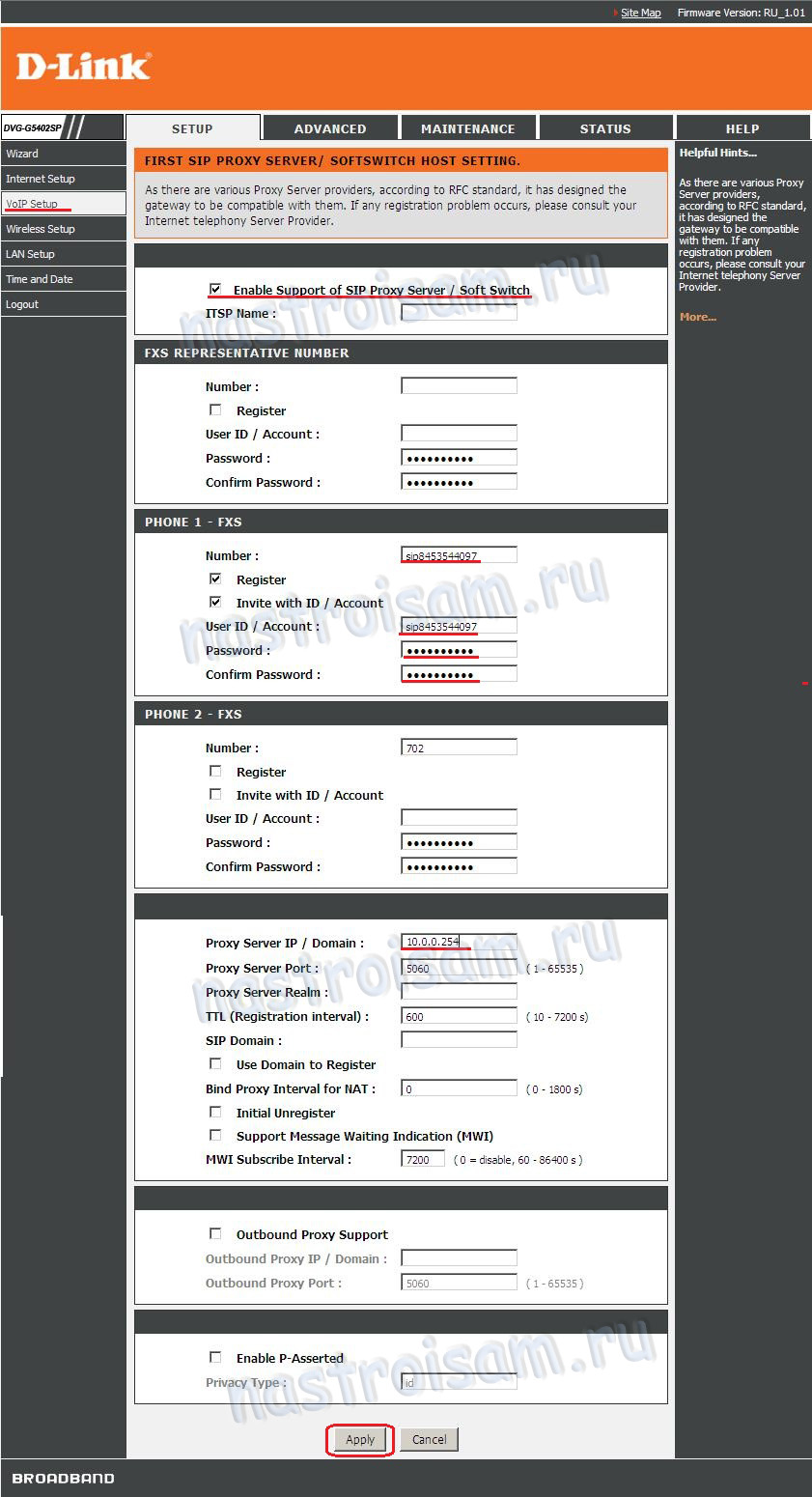
Ставим галочку Enable Support of SIP Proxy Server / Soft Switch. Потом спускамся до Phone 1 — FXS. В поле Number вводим с карточки логин стопроцентно sip**********, ставим галки Register и Invite with ID / Account, в поле User ID / Account снова вводим логин sip********** и ниже два раза вводим пароль. Таким макаром к первому разъёму RJ11 мы привязали собственный номер SIP. Если у Вас 2 номера телефона (2 карточки), то 2-ой вбиваем в Phone 2 — FXS.
Прокручиваем ниже до поля Proxy Server IP / Domain и прописываем адресок 10.0.0.254. Жмем Apply и потом Save & Reboot.
Главные опции мы сделали, сейчас нужно сделать дополнительные. Перебегаем в раздел ADVANCED > VoIP и потом идем по подразделам. Подраздел Codec:
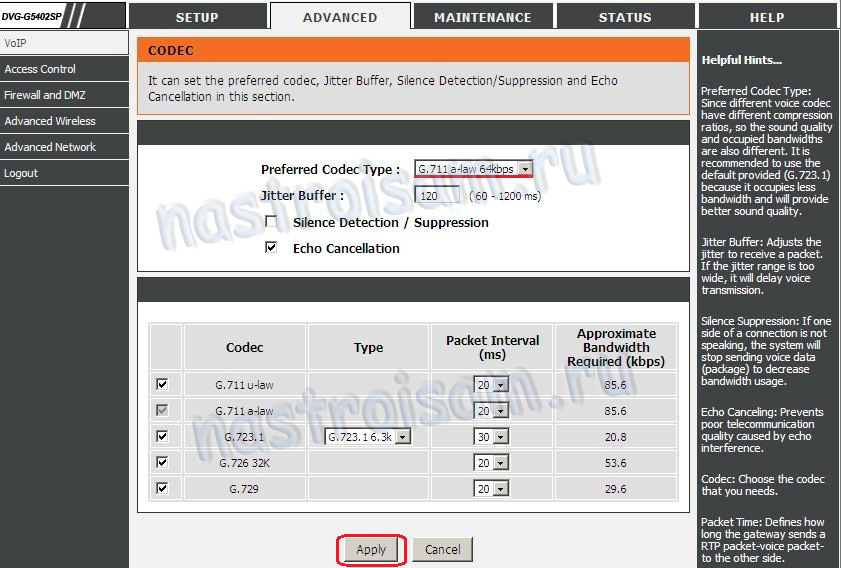
Preferred Codec Type ставим G.711 a-law 64 kbps. Жмем Apply.
Подраздел Digit Map:
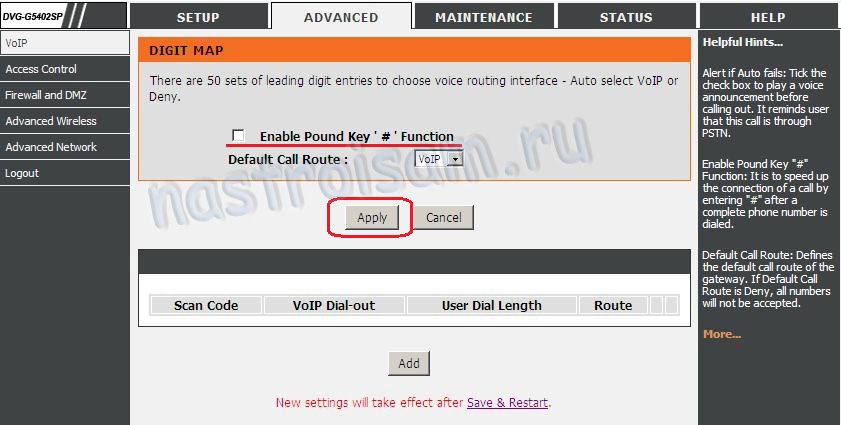
Снимаем галку Enable Pound Key ‘ # ‘ Function. Жмем Apply.
Подраздел Fax:
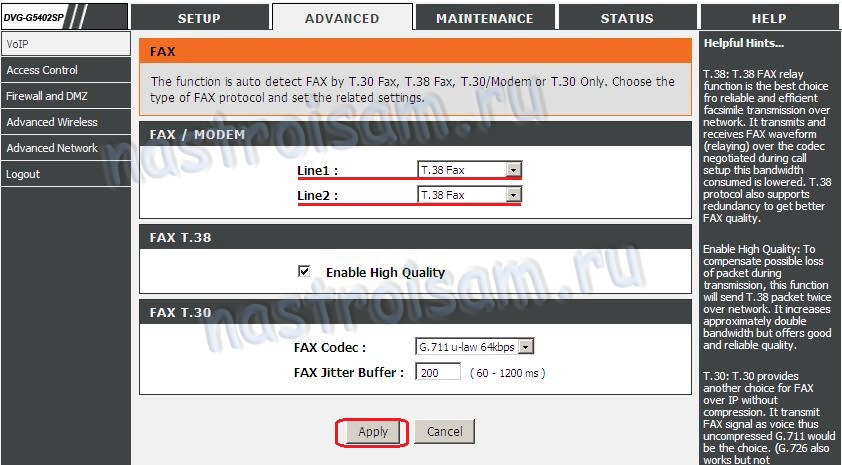
Line1 и Line2 ставим T.38 Fax.
Подраздел Caller ID:
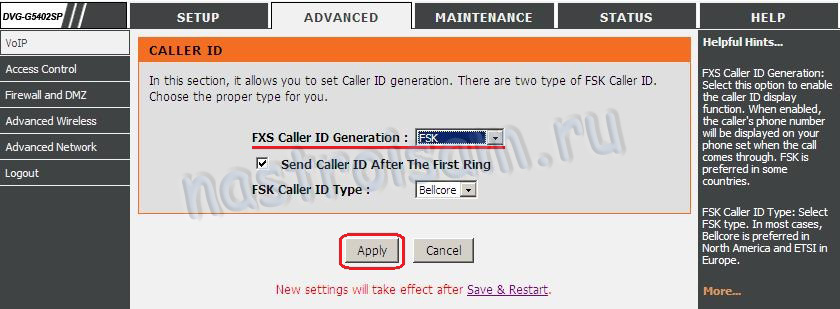
Параметр FXS Caller ID Generation избираем FSK и жмем Apply и потом Save & Restart. После перезагрузки получаем настроенный и готовый к употреблению роутер. Остаётся только проверить всё ли работает.
Перебегаем в раздел STATUS > Device Info:
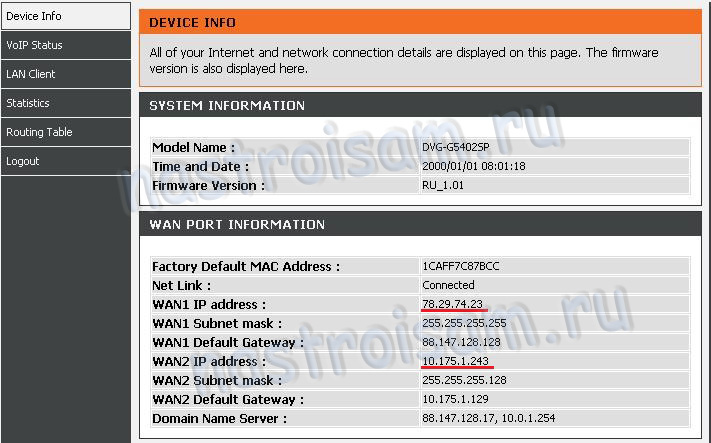
Смотрим поля WAN1 Айпишник и WAN2 Айпишник. Если всё верно — обоим подключениям должны присваиваться Айпишник, маска и шлюз.
Перебегаем в раздел STATUS > VoIP:
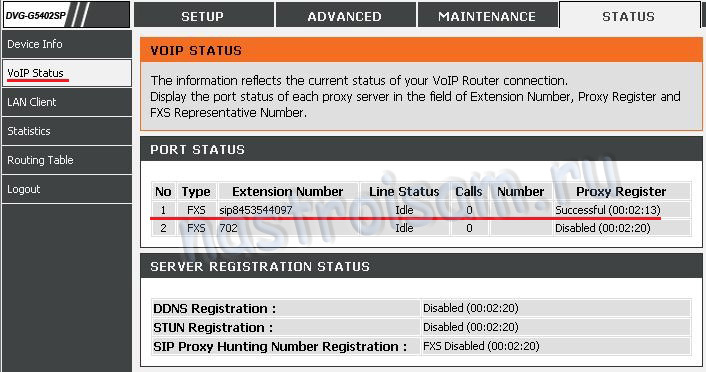
Смотрим Port Status — статус Proxy Register должен получить значение Successful — это означает что авторизация SIP прошла успешно и IP-телефония работает.
В окончании статьи, я бы рекомендовал поставить пароль на доступ в веб-интерфейс роутера. Делается это в разделе MAINTENANCE > Device Management:
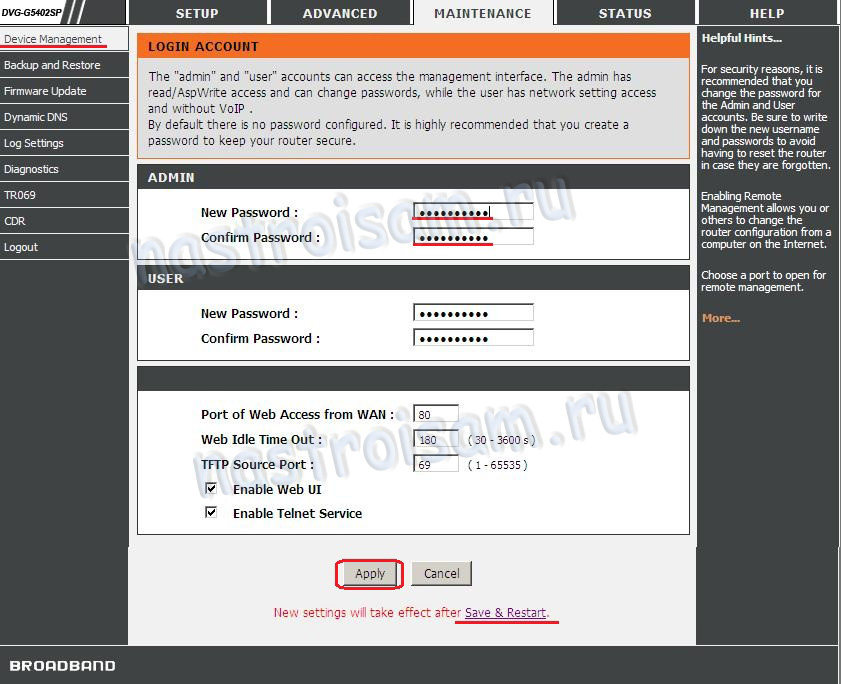
В поле New Password вводим новый пароль и потом его ещё раз вводим в Confirm Password. Жмем кнопку Apply и потом Save & Restart.
Related posts:

 Ноябрь 6th, 2013
Ноябрь 6th, 2013 Опубликовано в рубрике
Опубликовано в рубрике  Метки:
Метки: