Настройка ADSL модема D-Link DSL-2600 U/BRU/C.
ADSL модем D-Link DSL-2600 — это практически «середнячок» меж обычным однопортовым DSL-2500 и поболее продвинутой моделью — DSL-2640. Нужно увидеть что это практически лучшее решение по стоимости/качеству и производительности для среднестатистичекого юзера ввиду наличия Wi-Fi. Почти всегда дома стоит один стационарный компьютер для которого хватит и 1-го LAN-разъёма, а те что приносят с собой друзья и гости — это в главном ноутбуки и нетбуки с беспроводными сетевыми модулями.

В качестве примера разглядим подключение к провайдеру Волгателеком.
На модеме по дефлоту активирован режим DHCP, потому довольно включить питание модема и подключить модем к сетевой карте компьютера (в настройках сетевой платы должен стоят автоматический режим получения Айпишника). Запускаем браузер — идеальнее всего для опции использовать Internet Explorer — и набираем адресок http://192.168.1.1, логин и пароль для доступа в веб-интерфейс стандартные для D-Link’a — admin / admin. По дефлоту, Вы сходу попадёт на вкладку Device Info. Для опции Интернет-подключения перебегаем на вкладку Advanced Setup, раздел WAN.
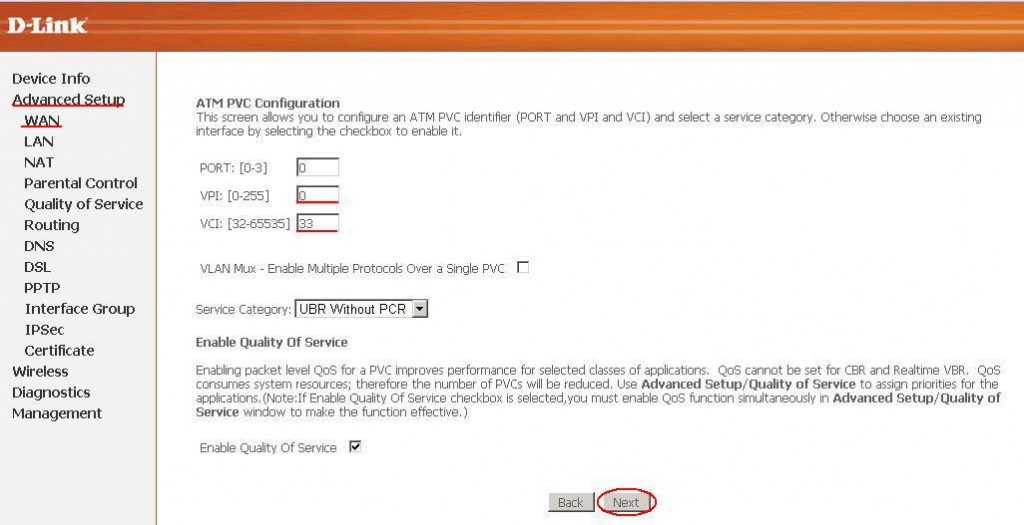
В поля VPI и VCI указываем характеристики канала, в случае Волгателеком эти значения 0 и 33 соответственно. Service Category ставим UBR. Если у Вас очень длинноватая либо древняя линия, то для увеличения свойства связи, я бы рекомендовал активировать QoS, поставим галочку в поле Enable Quality of Service. Жмем кнопку Next.
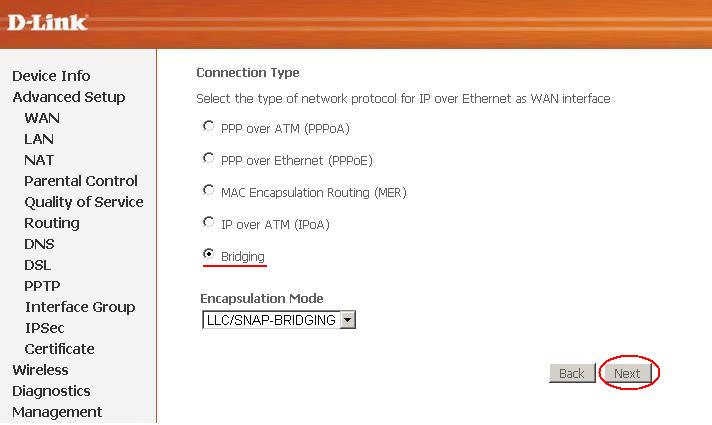
На этом шаге Вам нужно обусловиться в каком режиме Вы будете подключаться к сети провайдера. В случае подключения в режиме прозрачного моста (bridge) избираем пункт Bridging. Encapsulation mode — LLC. Жмем Next и в последующем окне — Save. Если же Вы планируете подключать к модему несколько компов, то оптимальнее использовать режим маршрутизатора — избираем пункт PPP over Ethernet (PPPoE) и жмем Next.
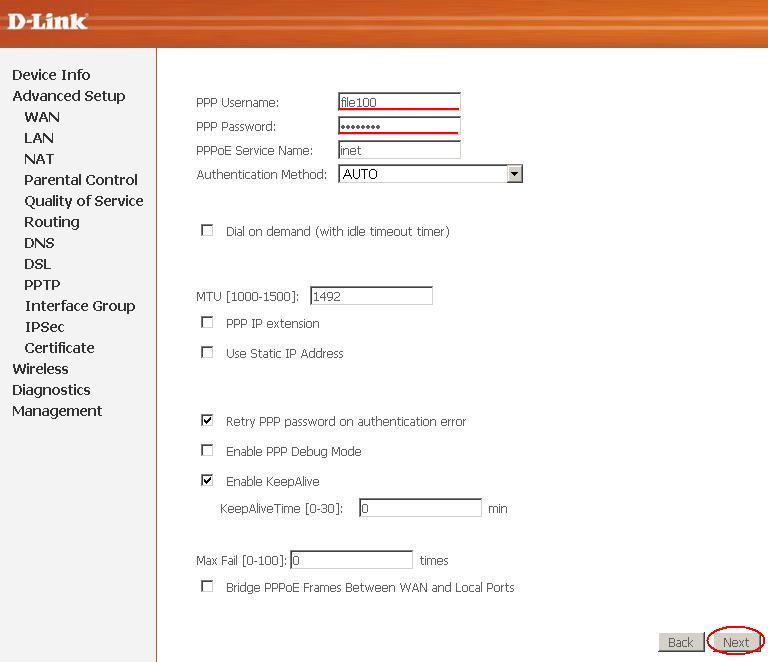
На этом шаге Вам нужно настроить характеристики аутентификации. В поля PPP Username и PPP Password вводим соответственно логин и пароль на доступ в Веб. Проверяем стоит галочка Enable KeepAlive. Другие характеристики оставляем по-умолчанию. Жмем Next.
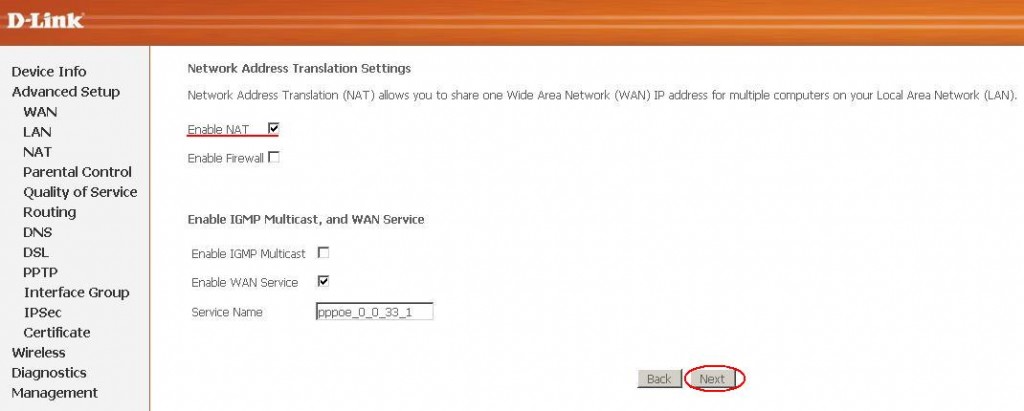
В этом окне ставим галочку Enable NAT и убираем галочку, если установлена, Enable Firewall. Проверяем активирован ли WAN Service и жмем Next. На этом настройка подключения завершена и в последующем окне остаётся надавить только кнопку Save.
Сейчас проверим и откорректируем, если необходимо, опции локальной сети — перебегаем в раздел LAN.
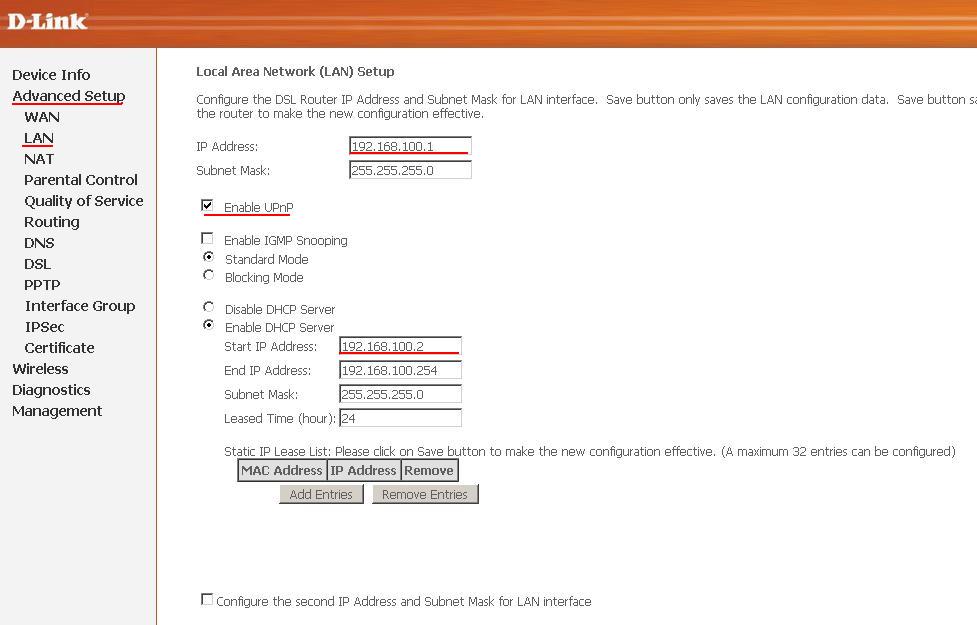
На этой вкладке Вы сможете поменять Айпишник модема и, соответственно, всю присоединённую сабсеть, отключить по мере надобности DHCP-сервер и активировать UPnP. В принципе можно всё бросить по дефлоту — для непродвинутого юзера это будет более сбалансированный вариант. Если Вы планируете интенсивно воспользоваться файлообменными сетями, то я бы рекомендовал активировать UPnP поставить подобающую галочку. Жмем Save.
Проверим опции беспроводной сети. Перебегаем в раздел Wireless, вкладка Basic.
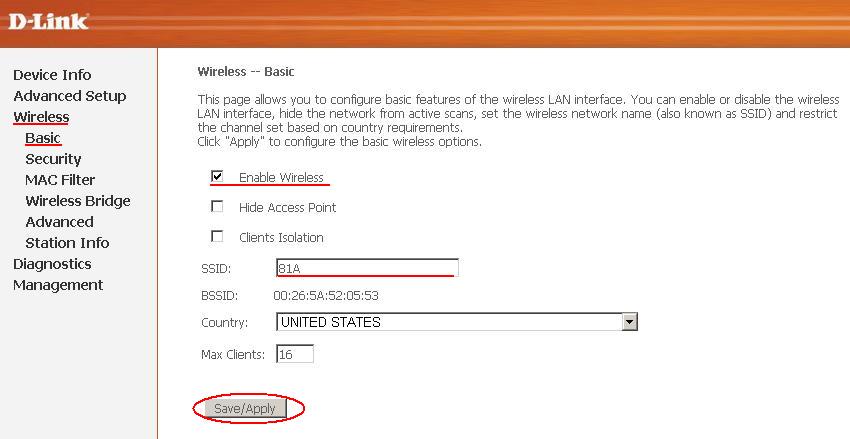
Проверяем стоит галочка Enable Wireless. SSID меняем с промышленного на хоть какой другой — это нужно для того, чтоб вы сами могли идентифицировать свою беспроводную сеть из других доступных. Жмем кнопку Save. Перебегаем на вкладку Security.
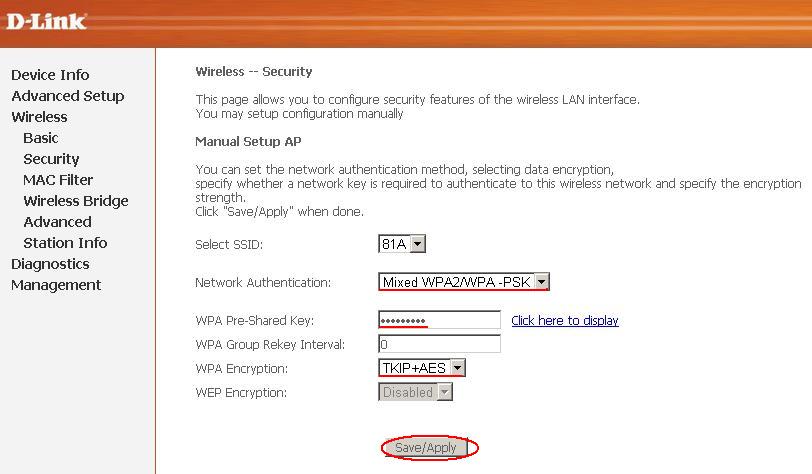
Создадим нашу беспроводную сеть неопасной. В поле Network Authentication избираем WPA2/WPA-PSK. Ниже в поле WPA Pre-Shared Key вводим ключ доступа к беспроводной сети, а в поле WPA Encryption ставим значение TKIP+AES. Жмем кнопку Save. Беспроводная сеть настроена.
Если Вам нужно пробросить порт под какой-нибудь сервис — перебегаем на вкладку NAT, подраздел Virtual Server.
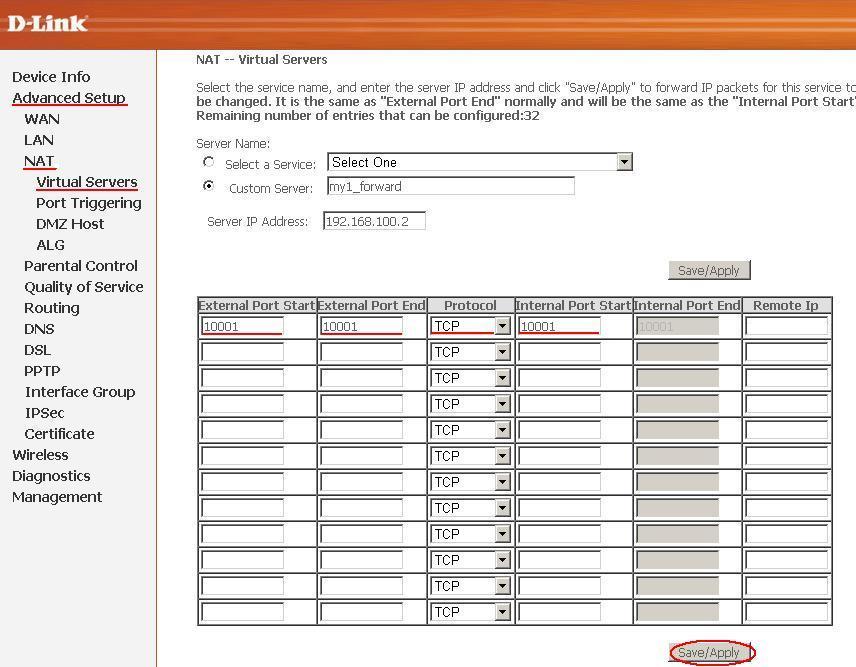
Сейчас ставим тумблер в положение Custom Server и пишем заглавие подходящего сервиса или случайное заглавие, в поле Server IP Address прописываем адресок компьютера для которого пробрасываем порт. Сейчас ниже в таблице указываем в колонках External Port Start и External Port End номер подходящего порта. потом повторяем то же самое в колонках Internal Port Start и Internal Port End. В колонке Protocol указываем протокол TCP, UDP либо TCP and UDP. Жмем кнопку Save/Apply .
Сейчас в качестве последнего этапа сменим пароль на доступ в веб-интефейс модема для предотвращения несанкционированного доступа. Перебегаем в раздел Management, вкладка Access Control, раздел Passwords.
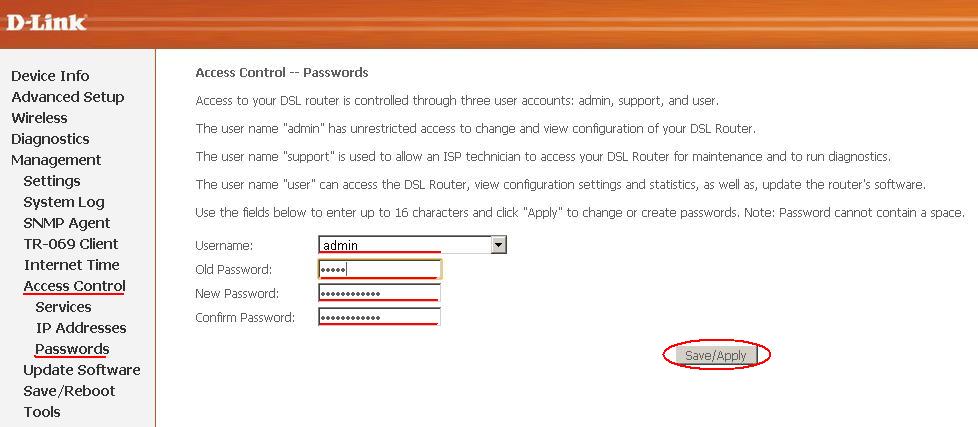
Избираем в выпадающем перечне имя юзера admin.В поле Old Password вводим старенькый пароль (по-умолчанию admin) а в поле New Password вводим новый пароль и повторяем его в поле Confim Password. Жмем Save.
Сохраним опции модема и перезагрузим его с новыми параметрами. Для этого в разделе Management перебегаем на вкладку Save/Reboot.
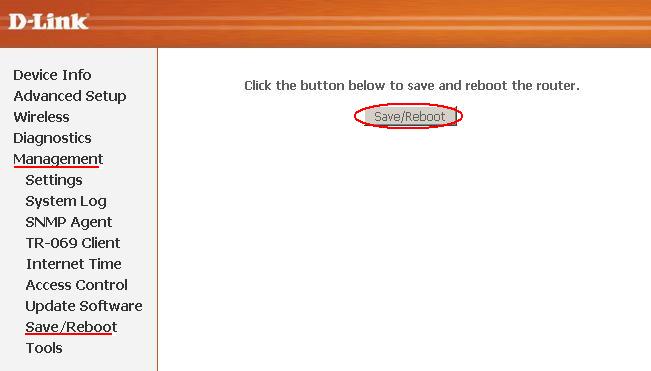
Related posts:

 Ноябрь 6th, 2013
Ноябрь 6th, 2013 Опубликовано в рубрике
Опубликовано в рубрике  Метки:
Метки: