Эту статью я сделал в ответ на многократные вопросы на тему подключения разных маршрутизаторов после модема.

Зачем это вообщем необходимо? В большинстве случаев модем или даётся в подарок при подключении, или покупается «побыстрее, только бы в Веб выйти». Позже возникают разные нетбуки, NAS-серверы и остальные сетевые устройства и все их охото подключить к сети. И вот здесь кто-то покупает модем с 4-х портовым свитчем и Wi-Fi модулем, а кто-то покупает дополнительный маршрутизатор. Причём фактически хоть какой современный маршрутизатор обладает модулем беспроводной связи, а некие ещё и usb-портами. Для примера я буду использовать маршрутизатор D-Link DIR-300 — более нередко применяемый на данный момент аксессуар. В любом случае, можно использовать хоть какой — хоть Trendnet, хоть Asus, хоть хоть какой другой — итог будет однообразный. Главное — не зацикливаться на менюшках, а осознать сам смысл работы схем.
Итак, у нас на руках есть ADSL-модем и Ethernet-маршрутизатор. Разглядим 2 схемы опции устройств.
1. Метод 1-ый — самый удачный в 90% случаев.

В этой схеме главным устройством является модем — его мы настраиваем маршрутизатором и, для удобства, я бы рекомендовал активировать на нём DHCP. Дальше проверяем есть ли выход в Веб и ,если всё работает, перебегаем к настройке маршрутизатора. Впринципе, вся настройка сводится к тому, чтоб вывести роутер из сабсети модема, чтоб он нам не мешался. Объясню на пальцах: если ADSL-модем употребляет сабсеть 192.168.1.1-255, то адресок роутера нужно задать а хоть какой другой сабсети — к примеру, 192.168.100.1. При всем этом другие устройства в сети будут использовать сабсеть 192.168.1.Х. Дальше и модем и компы подключаем в LAN-порты маршрутизатора. Внимание! В этой схеме WAN-порт маршрутизатора не употребляется вообщем! Если Ваш маршрутизатор поддерживает объединение LAN-портов в VLAN, я бы рекомендовал это сделать. Весь смысл данной схемы в том, что маршрутизатор в ней совершенно не маршрутизатор, а простой сетевой свитч с функцией Wi-Fi.
2. Метод 2-ой — чуток более непростой, оборотный предшествующему.

В данном случае ключевое устройство в сети это маршрутизатор. Модем непременно должен быть настроен в режим прозрачного моста (Bridge), так же нужно поменять Айпишник модема на хоть какой хороший от сабсети, которая будет употребляться на маршрутизаторе. Далее заходим в web-интерфейс самого маршрутизатора и активируем PPPoE-клиент. К примеру, в DIR-300 это делается последующим образом: избираем вкладку Setup, раздел Internet. Жмем кнопку Manual Configure.
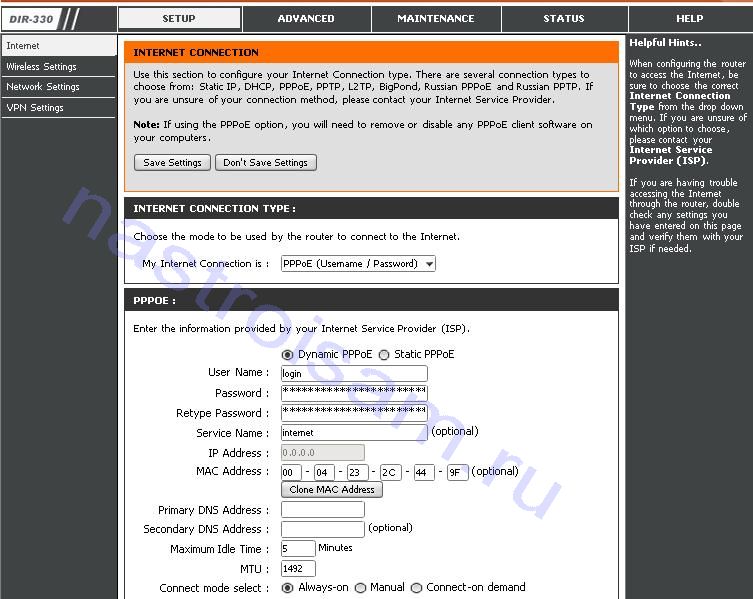
Дальше, тип подключения избираем PPPoE. Адресация у 99% провайдеров динамическая, потому ставим галку на Dynamic PPPoE, ниже указываем имя юзера (User Name) и пароль (Password). Connect mode ставим Always-on для поддержания соеднинения в активном состоянии. Для окончания опции подключения жмем Save Settings. После перезагрузки устройства оно будет готово к работе. По мере надобности можно произвести дополнительную настройку беспроводной сети, т.к. по-умолчанию она идёт без каких-то опций безопасности. Дальше подключаем модем в WAN-порт, а а компьютер и другие сетевые устройства в LAN-порты маршрутизатора.
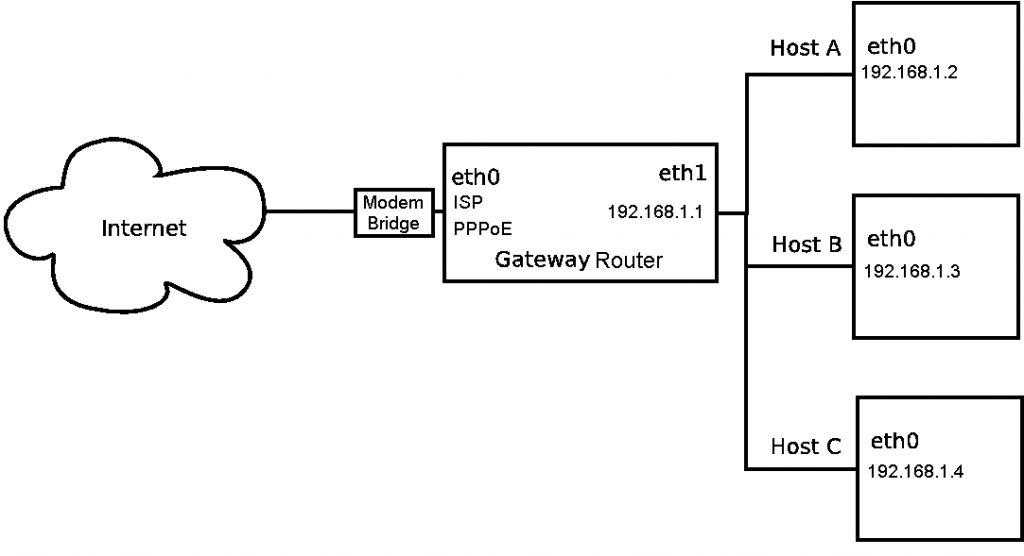
Пробуем выйти в Веб. Если все опции произведены правильно — всё должно нормально подключится и работать. В неприятном случае, Вам нужно зайти на маршрутизатор и поглядеть статус Интернет-соединения — поднялась ли сессия. Если поднялась — проверяйте опции LAN и активен ли NAT. Если не поднялась — подключите компьютер к модему и попытайтесь поднять сессию при помощи скоростного соединения — этим вы проверите верно ли настроен модем. Если сессия подымается — поновой перенастраивайте маршрутизатор и пробуйте.
Related posts:

 Ноябрь 6th, 2013
Ноябрь 6th, 2013 Опубликовано в рубрике
Опубликовано в рубрике  Метки:
Метки: