
Роутер, раутер либо рутер — это, в переводе на российский язык, маршрутизатор, другими словами спец сетевой компьютер. Роутер имеет, обычно, хотя бы один физический сетевой интерфейс (ADSL, Ethernet, SFP либо Wi-Fi). Основная задачка маршрутизатора — пересылка пакетов данных меж разными сети либо секторами одной сети. Он имеет представление о строении сопряженных сетях либо секторах сети(топологии) и правилах применяемых в этих сетях. Самые массивные и дорогие маршрутизаторы употребляются в сетях Интернет-провайдеров.
Например, вот так смотрится маршрутизатор Cisco 7606-S:

Этот роутер можно повстречать фактически у хоть какого большого провайдера.
А вот более обычный роутер — Сisco 2811:
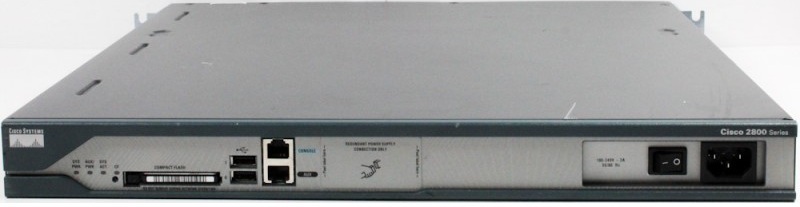
Такие маршрутизаторы стоят в стойках с сетевым оборудованием на разных заводах, у крупных и средних компаний.
А вот — знакомые фактически каждому обыкновенные роутеры SOHO-сегмента:

Аббревиатура SOHO расшифровывается как Small office/home office, что в переводе значит «малый кабинет/домашний кабинет». Думаю Вам уже понятно, что роутеры такового уровня «живут» в кабинетах маленьких компаний и в наших с Вами квартирах и домах.
В 2-ух словах, смысл работы таких устройств — поделить один канал провайдера (кабель, wi-fi, 3G либо оптика) на все имеющиеся дома устройства. Другими словами, после опции, роутер подключается к сети провайдера и вроде бы «раздает» веб на все устройства присоединенные к нему — как по кабелю, так и через беспроводную сеть WiFi.
Размеры домашних роутеров могут быть различные: от габаритов солидного размера до карманных «детей». Вот, к примеру, так смотрится 3G-роутер:

Но даже у такового малеханького устройства есть собственный микропроцессор, оперативка, flash-память и своя операционная система. Другими словами, практически, это целый компьютер — самостоятельное сетевое устройство со своим Айпишником в локальной сети.
Такая специфичность работы устройства порождает ряд проблем с которыми сталкиваются обыденные юзеры и связи с этим совершают ряд ошибок.
1-ая ошибка, которую совершают юзеры, состоит в том, что считают USB-модемы — роутерами. Вот это — не роутеры:

Это обыкновенные 3G USB-модемы. То же самое относиться к ADSL USB-модемам:

USB-модемы — что 3G, что ADSL — так же, как и USB-адаптеры WiFi не могут «раздавать» Веб на несколько устройств, а просто организуют канал для 1-го устройства, конкретно присоединенного к устройству.
2-ая, более частая ошибка — это поиск роутера как устройства в Диспетчере устройств Windows. Само собой, не найдя там ничего, юзер начинает поначалу находить драйвер на диске, а потом бороздить просторы Веба в поисках драйвера для роутера. Запомните, что роутер — это самостоятельное устройство и никаких драйверов для роутера не надо.
Как зайти в опции роутера?
Для того, чтоб зайти в опции роутера, нужно поначалу настроить сетевую карту.
Для этого идем в Сетевые подключения. Попасть туда можно последующим образом. Ищем в системном лотке, около часов, иконку в виде мониторчика. Кликаем на ней правой кнопкой мыши:

В открывшемся меню избираем пункт Центр управления сетями и общим доступом. Кликаем на нем:
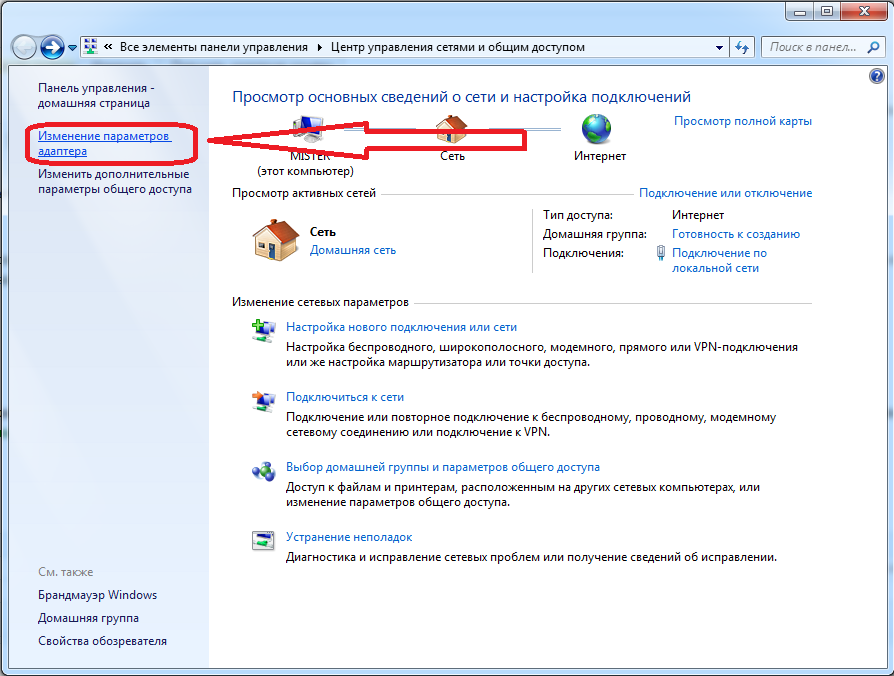
В открывшемся окне ищем в меню справа пункт Поменять характеристики адаптера и кликаем на нем.
2-ой метод — жмем комбинацию кнопок Win+R. Этим мы вызовем окно Выполнить. В нем пишем команду — ncpa.cpl:
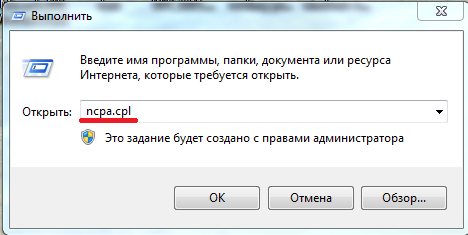
Или команду control netconnections — эффект будет схожим.
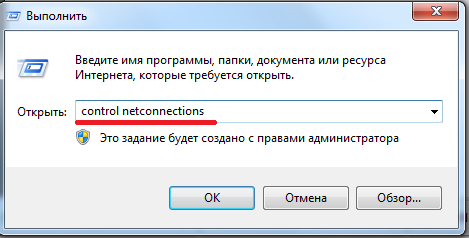
Жмем кнопку ОК.
Итак, пред нами Сетевые подключения компьютера. Избираем подключение, через которое подключен роутер и кликаем на нем правой кнопкой мыши:
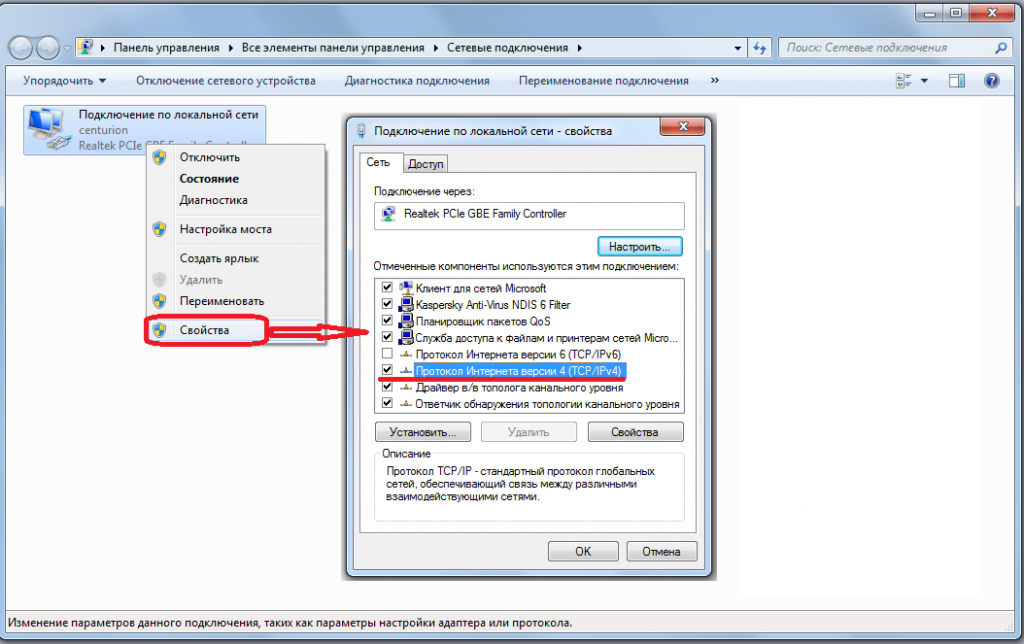
Кликаем на пт меню Характеристики и в разделе выбора компонент подключения два раза кликаем на пункт Протокол Веба версии 4 (TCP/IPv4). Почти всегда опции должны быть такие:
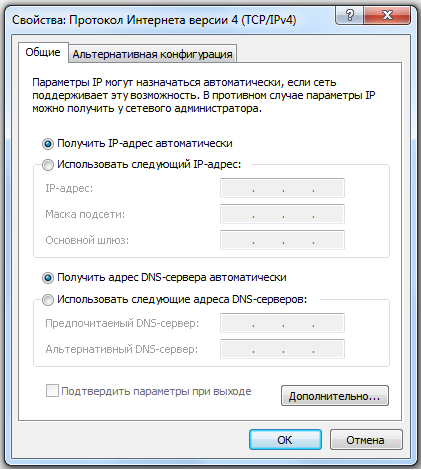
Для подключения к подавляющему большинству роутеров и модемов таковой опции довольно, потому что сам маршуртизатор раздает Айпишника на присоединенные устройства при помощи встроенного DHCP-сервера. Если прописаны какие-либо адреса — запишите их на листок бумаге и выставьте получение адресов в автоматическом режиме.
Дальше запускаем хоть какой интернет-браузер. Лучше для этих целей использовать Internet Explorer. В строке адреса вводим адресок 192.168.1.1:
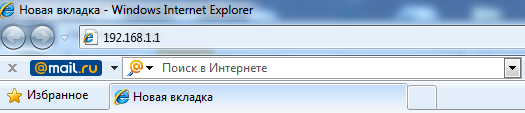
Этот Айпишник употребляется по-умолчанию у большинства производителей маршрутизаторов. Исключение составляют только несколько производителей — D-Link, Tenda, Netgear. В данном случае адресок роутера — 192.168.0.1:
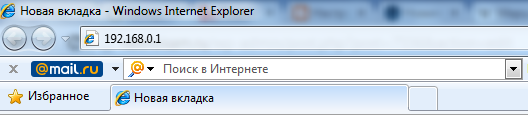
Жмем кнопку Enter и ждем пока показаться окно авторизации в интерфейсе роутера. Оно может быть таким, к примеру:
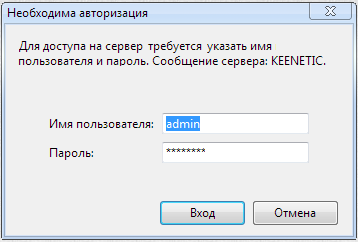
Либо таким:
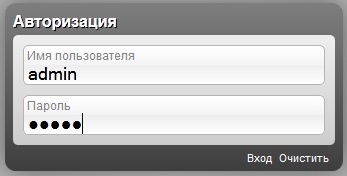
Различия никакой — в любом случае нужно ввести имя юзера и пароль. В 99% случаем логин admin, пароль по дефлоту — admin либо 1234 либо пустая строчка. Если при предшествующей настройке пароль был изменен, то само-собой Вы не можете зайти. В данном случае остается или находить того, кто настраивал, или сбрасывать конфигурацию роутера кнопкой reset и настраивать поновой используя аннотации по настройке с нашего веб-сайта.
Примечание:
Если при попытке зайти на роутер в браузере отображается сообщение Не удается открыть страничку. В данном случае в сетевых подключения кликаем правой кнопкой на подходящем сетевом подключении и в открывшемся меню избираем пункт Состояние:
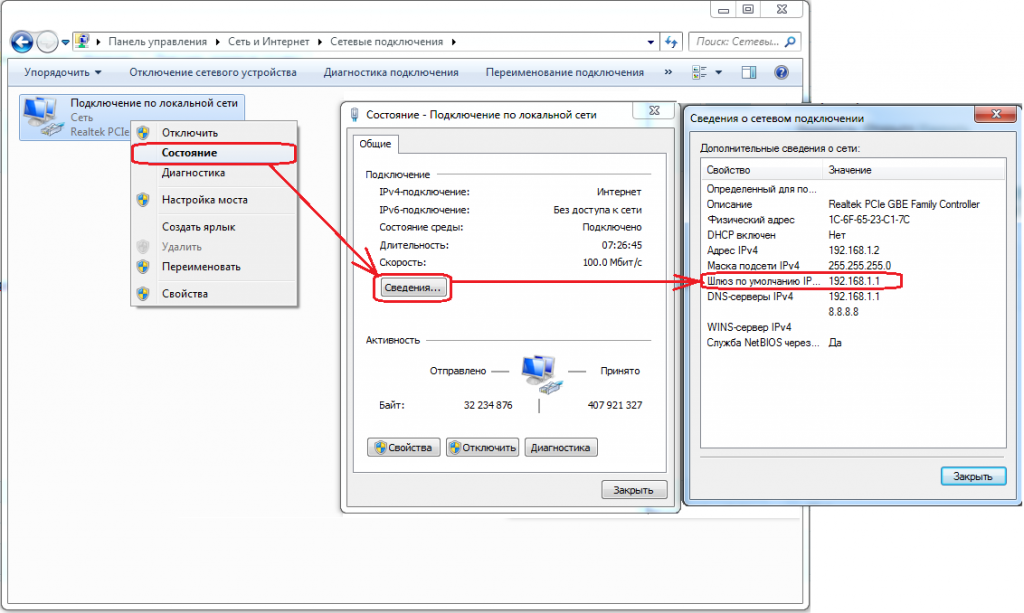
Потом жмем кнопку Сведения и лицезреем окно Сведения о сетевом подключении. Нас заинтересовывают поля Адресок IPv4 и Шлюз по дефлоту IP.
Если DHCP-сервер на роутере настроен, то Вы увидите приблизительно то же, что и на картинке. Адресок Шлюза по дефлоту — это и будет Айпишник Вашего роутера. Но если в поле Адресок IPv4 указан Айпишник типа 169.254.х.х, то в данном случае нужно в настройках протокола Веба версии 4 (TCP/IPv4) прописать статический Айпишник:
Айпишник - 192.168.1.2
Маска - 255.255.255.0
Шлюз - 192.168.1.1
Предпочитаемый DNS-сервер — 192.168.1.1
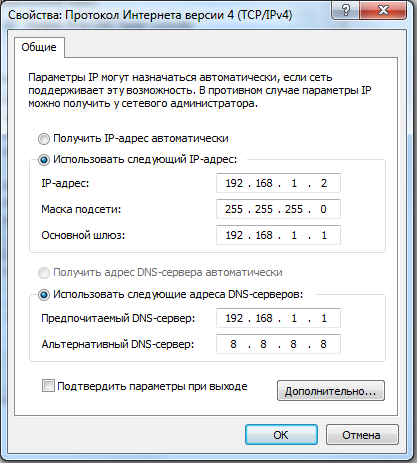
Для роутеров D-Link, NetGear и Tenda — соответственно :
Айпишник — 192.168.0.2
Маска — 255.255.255.0
Шлюз — 192.168.0.1
Предпочитаемый DNS-сервер — 192.168.0.1

Related posts:

 Ноябрь 6th, 2013
Ноябрь 6th, 2013 Опубликовано в рубрике
Опубликовано в рубрике  Метки:
Метки: