
Айпишник может быть прописан на устройстве статически (в свойствах протокола TCP/IP, т.е. за этим устройством закреплен определенный Айпишник), а может и динамически (Айпишник устройство получает от DHCP-сервера автоматом при подключении к сети). Потребность в смене Айпишника может появиться в различных случаях, но в большинстве случаев Айпишник меняют, если он забанен на каком-либо сервере либо веб-сайте, или есть необходимость законспирироваться (другими словами скрыть собственный реальный Айпишник).
Как поменять Айпишник на подключении к провайдеру.
Заблаговременно оговорюсь, что 1-ый метод подходит исключительно в том случае, когда при подключении к провайдеру, Айпишник Вам выделяется динамически. Если Вы подключены к провайдеру по статическому Айпишнику (Static IPoE), то этот вариант Вам не подойдет, потому что в 99,9% идет жесткая привязка адреса к абоненту, которую Вы навряд ли можете обойти.
В случае динамической адресации всё еще проще.
1-ый метод.
У подавляющего большинства больших провайдеров для смены Айпишника с которым Вы выходите в Веб довольно всего только зайти в опции роутера, отключить соеднинение с провайдером и подключить его поновой. Ну либо еще проще — перезагрузить роутер.
В случае, если у Вас кабель провайдера включен впрямую в компьютер, то нужно зайти в Центр управления сетями и общим доступом Windows, в меню избрать пункт Изменение характеристик адаптера, избрать подключение к провайдеру, кликнуть по нему правой кнопкой и избрать пункт Отключить. Потом включаем его. В неких случаях, обычно у провайдеров помельче, время резервирования Айпишника может быть выставлено побольше. В данном случае — придется ожидать более долгое время.
2-ой метод.
Внедрение анонимного прокси-сервера. Анонимный прокси сервер позволяет посещать разные веб-сайты и социальные сети без опасности «засветить» собственный реальный Айпишник. Как этим воспользоваться? Поначалу нужно отыскать адресок анонимного прокси-сервера. Находить нужно через поисковики по запросу «анонимные прокси». К примеру, здесь либо здесь. Избираем серверы с большей степенью анонимности. Потом нужно зайти в характеристики Вашего обозревателя. В случае Internet Explorer либо Гугл Chrome — идем в Панель управления -> Характеристики обозревателя, вкладка Подключения.
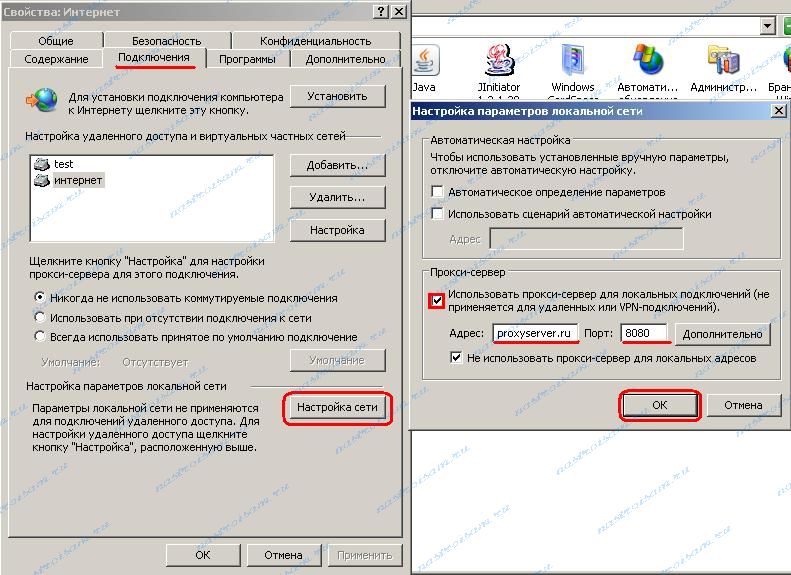
Жмем кнопку Настройка сети и в открывшемся окне ставим галочку Использовать прокси-сервер. Ниже, в поля Адресок и Порт указываем соответственно адресок и порт избранного сервера. Жмем ОК и закрываем все окна.
Для Мозилла Firefox эти характеристики настраиваются в Настройках -> Дополнительные -> вкладка Сеть -кнопка Опции соединения.
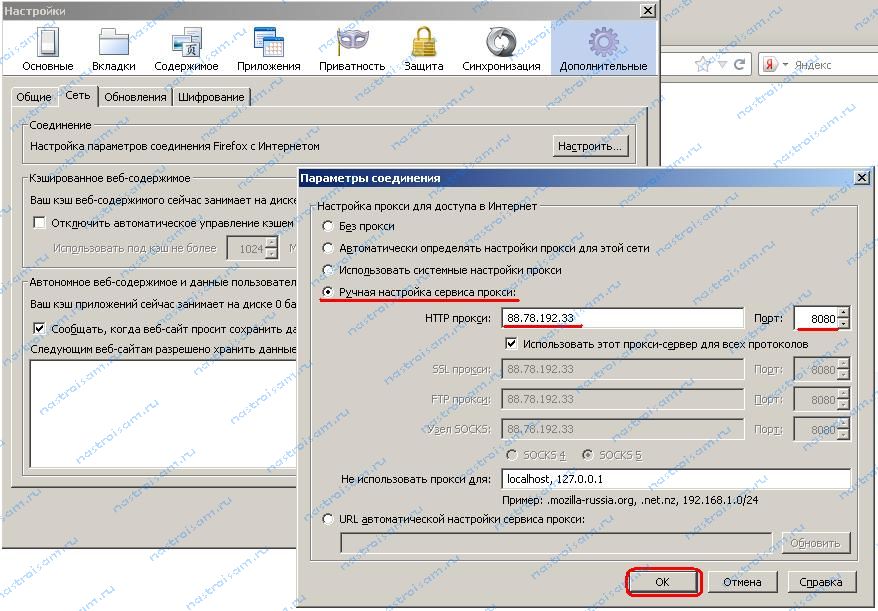
Для Opera: Опции -> Общие опции -> Расширенные-> вкладка Сеть -> кнопка Прокси-серверы.
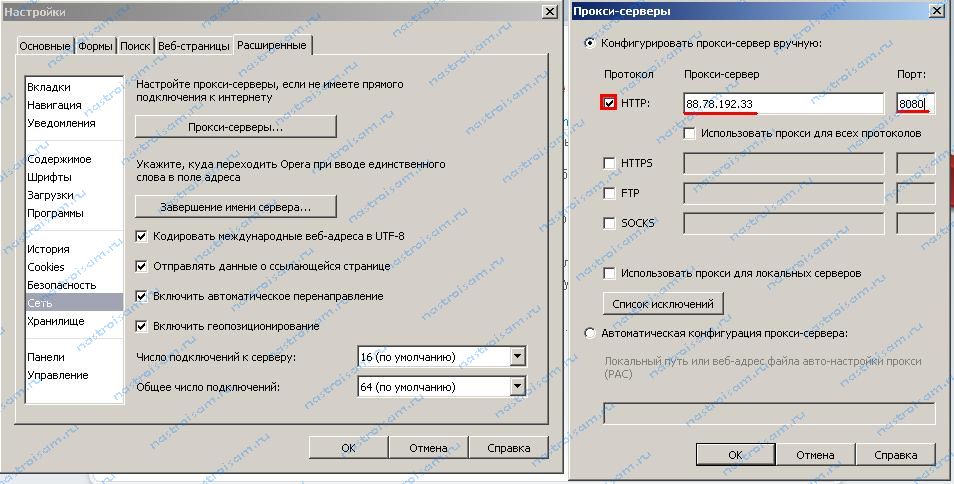
После чего, нужно зайти сюда и поглядеть поменялся ли адресок.
Примечание: Я преднамеренно не рассматривал вариант с внедрением посторониих программ, типа Hyde My IP, Hamachi и пр., потому что это тема для отдельной статьи. В этом же посте я рассматриваю только обыденные средства.
Как поменять Айпишник в локальной сети.
Смена Айпишника в локальной сети сводится к обычным действиям. Идем в Центр управления сетями и общим доступом Windows, в меню ищем пункт Изменение характеристик адаптера, потом избираем необходимое Подключение по локальной сети, кликаем по нему правой кнопкой мыши. Нас интересует пункт Характеристики.
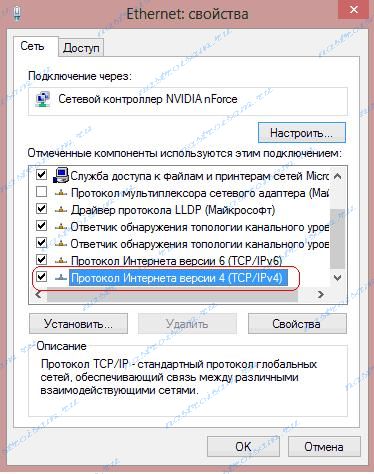
В открывшемся окне ищем компонент Протокол Веба версии 4 (TCP/IPv4) — кликаем на нем два раза.
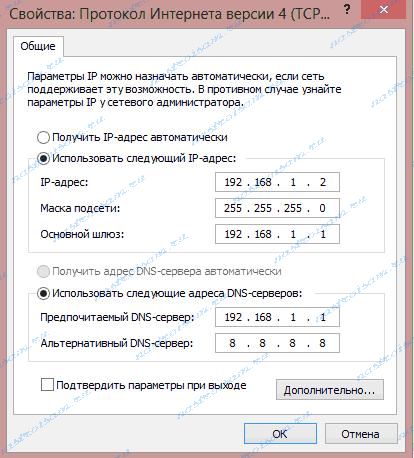
Меняем Айпишник на другой. Главное, чтоб этот адресок был из этой же сабсети и не был занят другим устройством в сети.
Те же самые деяния можно сделать и из командной строчки. Для этого жмем комбинацию кнопок Win+R и в открывшемся окне пишем — cmd. Этим мы запустим окно командной консоли Windows. Тут пишем команду для смены адреса:
netsh interface ip set address name=»Подключение по локальной сети» static 192.168.1.5 255.255.255.0 192.168.1.1 0
Направьте внимание на значение Name — это имя Вашего подключения по локальной сети. Если оно у Вас именуется по другому — измените заглавие.
Так же из консоли можно поменять и адреса DNS-серверов:
netsh interface ip set dns name=»Подключение по локальной сети» static 192.168.1.1 primary
netsh interface ip add dns name=»Подключение по локальной сети» 8.8.8.8 2
Чтоб делать то же самое в один клик, я бы рекомендовал сделать bat-файл.
Как сделать bat-файл?
Запускаем Блокнот, пишем в него команды:
@echo off
netsh interface ip set address name=»Подключение по локальной сети» static 192.168.1.5 255.255.255.0 192.168.1.1 0
netsh interface ip set dns name=»Подключение по локальной сети» static 192.168.1.1 primary
netsh interface ip add dns name=»Подключение по локальной сети» 8.8.8.8 2
exit
Сохраняем с расширением .bat в любом комфортном месте.
Ниже приведу более оптимизированный вариант:
Создаем bat-файл, в теле пишем команду:
netsh -f c:change_ip.txt
Само собой, путь c:change_ip.txt должен быть «живым», другими словами в обозначенной папке должен лежать файл change_ip.txt.
Ну а в файл change_ip.txt прописываем конфигурацию адаптера:
pushd interface ip
set address name=»Подключение по локальной сети» source=static addr=192.168.1.5 mask=255.255.255.0
set address name=»Подключение по локальной сети» gateway=192.168.1.1 gwmetric=0
set dns name=»Подключение по локальной сети» source=static addr=192.168.1.1 register=NONE
popd
После пуска bat-файла адресок компьютера в локальной сети смениться на подходящий.
Related posts:

 Ноябрь 6th, 2013
Ноябрь 6th, 2013 Опубликовано в рубрике
Опубликовано в рубрике  Метки:
Метки: