Как подключить компьютер к компу? Как соединить 2 компьютера в сеть? Как подключить 2-ой компьютер к Вебу? Эти вопросы иногда заводят начинающего юзера в тупик и построение домашней сети начинает казаться глобальной неувязкой. Обычно ситуация складывается последующим образом: в семье есть один компьютер, который подключал к Вебу сотрудник провайдера. С течением времени приобретается 2-ой компьютер либо ноутбук и появляется необходимость настроить локальную сеть, а вызывать спеца нет желания или денежной способности. По сути вся работа займет малость времени и с подключением второго компьютера к Вебу может совладать хоть какой — было бы желание.

Вне зависимости от того, по какой схеме Вы будете подключать 2-ой компьютер, Вам будет нужен сетевой кабель — патчкорд. Его можно приобрести готовый либо сделать без помощи других, прочитав статью: Как сделать патч-корд. А вот какой он нужен — прямой либо оборотный — уже находится в зависимости от избранного варианта.
1 вариант. Самый обычный.
У Вас есть уже настроенный маршрутизатор(роутер) либо АДСЛ-модем в режиме маршрутизатора, имеющий 4 LAN-порта. В данном случае вам нужен обыденный «прямой» патч-корд, которым вы соединяете один из разъёмов роутера и сетевую плату компьютера:
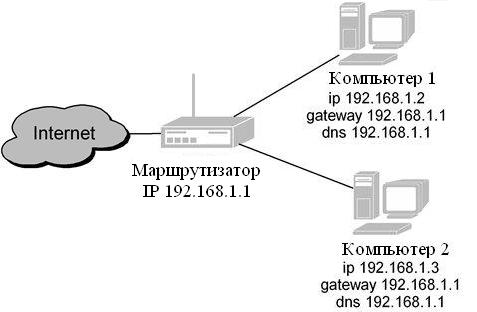
Если на роутере настроен DHCP — вообщем отлично — Айпишник 2-ой компьютер подцепит без помощи других. Если же адреса статические, то прописываете адресок на 1 больше чем на уже присоединенном компьютере. Если у вас появляются затруднения определением Айпишника — прочтите статью про Айпишник.
Замечание 1: Если Ваш ADSL-модем не имеет встроенного коммутатора с 4-мя LAN-портами, то придётся брать свитч. Свитч либо сетевой коммутатор — это устройство, созданное для соединения нескольких узлов компьютерной сети в границах 1-го либо нескольких частей сети. Стоит он ~400-600 рублей. Схема подключения будет выглядет последующим образом:
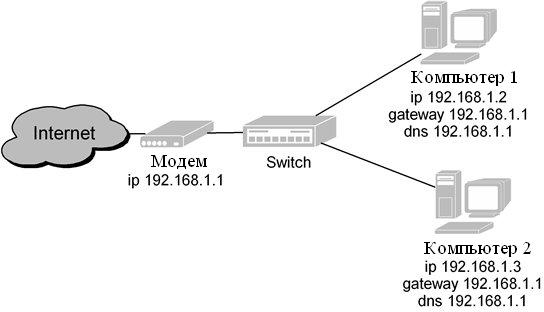
Замечание 2: Если у Вас FTTB-подключение -кабель провайдера подключен впрямую в сетевую плату компьютера (или Вы подключены через ADSL-модем в режиме прорачного моста — Bridge), то схема будет смотреться последующим образом:
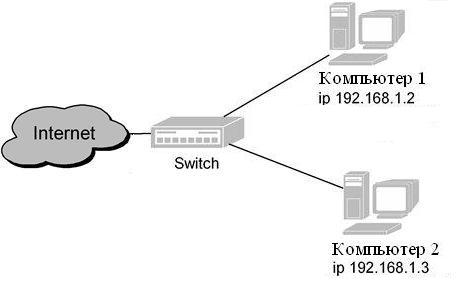
Направьте внимание, что в данном случае шлюз и DNS или вообщем не указывается (Ростелеком, ТТК, ДОМ.ру), или все сетевые характеристики присваиваются автоматом по DHCP (Билайн). Отмечу что данный вариант подключения второго компьютера очень неудобен, т.к. подключиться к провайдеру(поднять сессию) можно будет только с 1-го компьютера. Второму подключиться не даст биллинг провайдера. Потому в случае FTTB-подключения безотступно рекомендуется брать не свитч, а настоящий роутер.
2 вариант. Подключение при помощи встоенных в Windows сервисов.
Поначалу разглядим случай, когда Ваш ADSL-модем настроен в режиме моста(bridge), или Вы подключены по FTTB и кабель провайдера вставят впрямую в Ваш компьютер. Для подключения второго компьютера Вам на помощь придёт служба Общего доступа подключения к Вебу — ICS.
Данный метод подходит в этом случае, если у Вас нет маршрутизатора или свитча, а подключить 2-ой компьютер ну просто актуально нужно. Вам пригодится 2-ая сетевая карта на компьютере, присоединенном к Вебу и «оборотный» патчкорд.
Включаем общий доступ ICS:
Нажимаек кнопку Запуск ? Панель управления ? Сетевые подключения. Правой кнопкой мыши жмем по скоростному подключению, к которому предоставляем доступ и избираем вкладку «Дополнительно». Ставим галочку «Разрешить другим юзерам сети использовать подключение к Вебу данного компьютера».
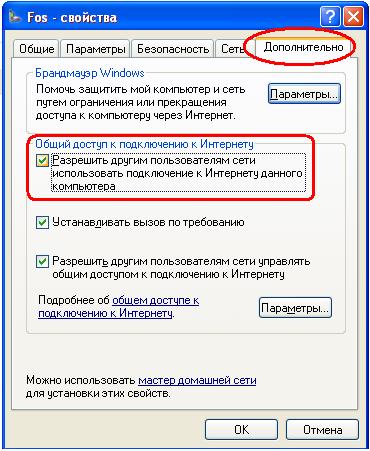
Windows выдаст предупреждение что будет изменен Айпишник сетевой платы к которой подключаем 2-ой компьютер. Принимаем это во внимание и настраиваем сетевую плату на подключаемом компьютере. В конечном итоге должна получиться вот такая схема:

Наглядно все операции по настройке ICS на Windows XP можно узреть вот на этом видео:
ICS на Windows 7 настраивается вот таким макаром:
1
Замечание 1: В случае подключения по FTTB схема будет смотреться последующим образом:

Замечание 2: Если у Вас модем настроен в режим маршрутизатора(роутера), то для подключения второго компьютера к Вебу Вам нужно настроить не ICS а Сетевой мост (Bridge).
Для этого жмем кнопку Запуск ? Панель управления ? Сетевые подключения. Мышью выделяем два сетевых подключения и щёлкаем на выделенном правой кнопкой. Избираем пункт Подключение типа мост.
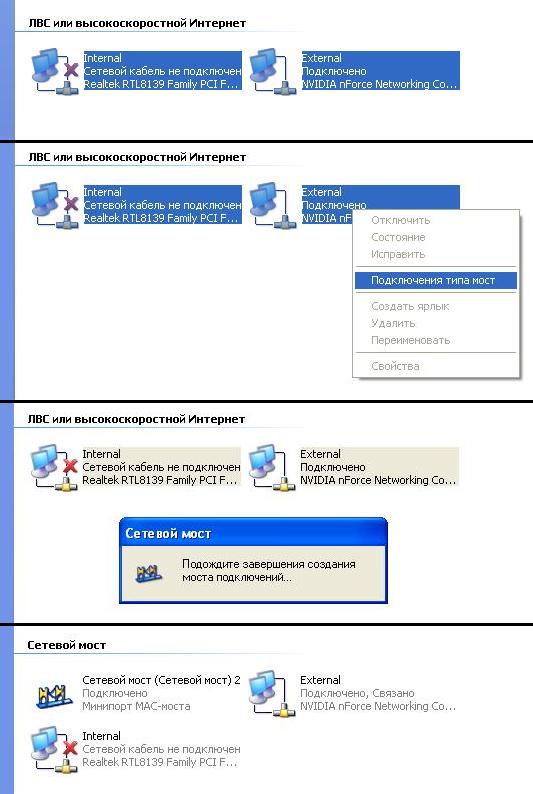
В конечном итоге должно появится ещё одно соединение типа Сетевой мост. Ну а дальше в свойствах протокола TCPIP «Сетевого моста» и на втором компьютере прописываем айпишника, шлюз и днс-серверы.
Схема будет смотреться последующим образом:
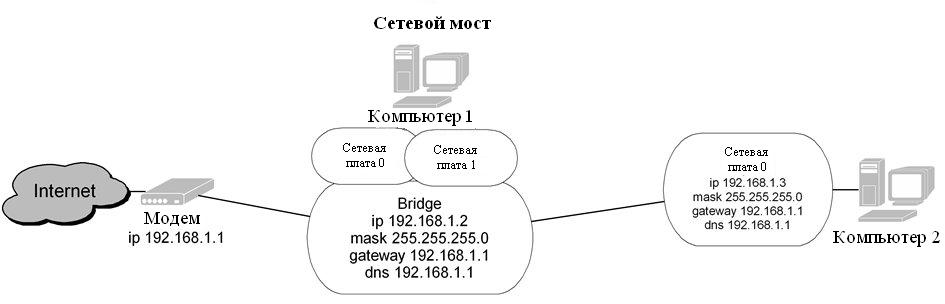
Related posts:

 Ноябрь 6th, 2013
Ноябрь 6th, 2013 Опубликовано в рубрике
Опубликовано в рубрике  Метки:
Метки: