Настройка точки доступа D-link DWL-700AP.
Данный аксессуар один из первых, показавшихся в Рф на заре появляния Wi-Fi. Как работают точки доступа и как всё это настраивается приходилось разбираться способом тыка. Все же всё настраивалось и работало =). До сего времени на одном из моих старенькых мест работы уже 7-й год попорядку такая точка доступа висит кое-где у потолка и раздаёт людям Веб.

Итак настроим наш DWL-700AP. Заблаговременно проверьте какая версия прошивки у Вас стоит и по мере надобности обновите её.
Подключаем DWL-700AP к компу через сетевой кабель. По-умолчанию адресок аксессуара в сети 192.168.0.50, соответственно сетевую карту нужно настроить в этой же сабсети. Вводим в браузере адресок точки доступа:
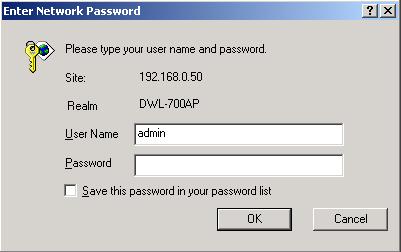
Имя юзера — admin, пароль — пустая строчка. Нажмаем ОК и попадаем в Web-интерфейс модема.
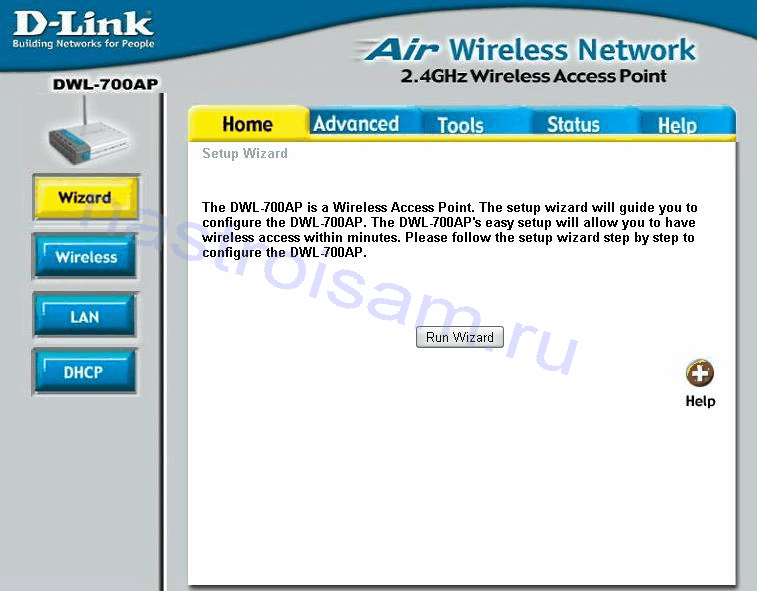
Для базисной опции точки доступа жмем кнопку Wireless.
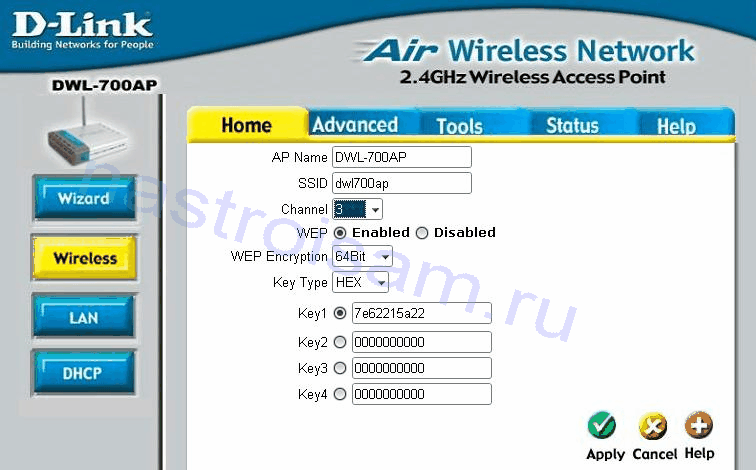
Устанавливаем главные нужны характеристики:
AP Name — имя точки доступа — это имя нашего сетевого устройства, под которым оно будет видно.
SSID — идентификатор беспроводной сети — вводим случайное имя собственной беспроводной сети на латинице.
Channel — номер канала — ставим хоть какой не считая 6-го. Всё дело в том что канал 6 идёт на всех устройствах в промышленных настройках и, в местах в большой плотностью точек доступа, это может вызвать трудности.
WEP-шифрование — это режим защиты Вашей беспроводной сети. Наша точка доступа к огорчению не знает что такое WPA2-PSK, и даже просто WPA. И хотя WEP ломается на раз-два — в данном случае это единственное средство зашиты сети. Ключ оставляем 64-битный. Почему? А поэтому, что снова же 64-х битный, что 128 битный — WEP ключ ломается при наличии подходящего инструмента для взлома за несколько секунд, а вводит ключ на 128 бит существенно подольше ![]()
Сейчас в поле Key1 вводим буквенно-циферный ключ в 10 знаков.
Жмем кнокпку Apply и получаем вот такое окно:

Устройство докладывает нам о перезагрузке — жмем Continue.
Базисная настройка нашей точки доступа проведена — DWL-700AP готово к работе, остаётся только настроить характеристики подключения на компьютере.
Для удобства работы можно поменять Айпишник и включить DHCP.
В закладке Home жмем кнопку LAN и меняем Айпишник на хоть какой другой в этой же сабсети.
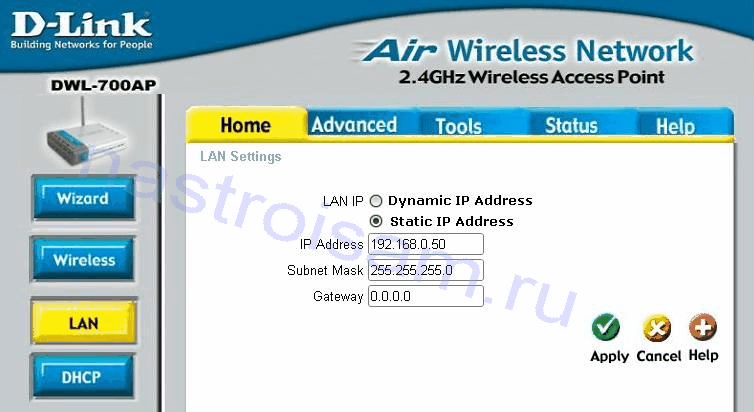
Впринципе, сабсеть тоже можно поменять с дефолтной на всякую другую возибежание конфликтов, т.к. сабсети 192.168.1.Х и 192.168.0.Х употребляются разными производителями сетевого оборудования в заводской конфигурации.
Сейчас включим DHCP на точке доступа — делать это необходимо в этом случае если в сети огромное количество устройств, или нередко приходится подключать новые устройства к беспроводной сети. Жмем кнопку DHCP.
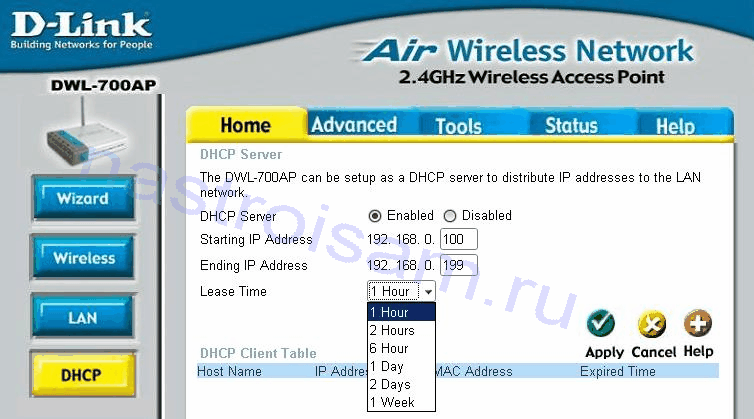
Тут активируем DHCP Server — ставим Enable. В полях Starting IP Address и Ending IP Address ставим исходный и конечный адреса выделенной сабсети. Так же в поле Lease Time указываем время, которое сервер держит Айпишник за клиентом.
Жмем Apply для внедрения опций.
Сохранить опции точки доступа или скинуть их к заводским можно на вкладке Tools кнопка System.
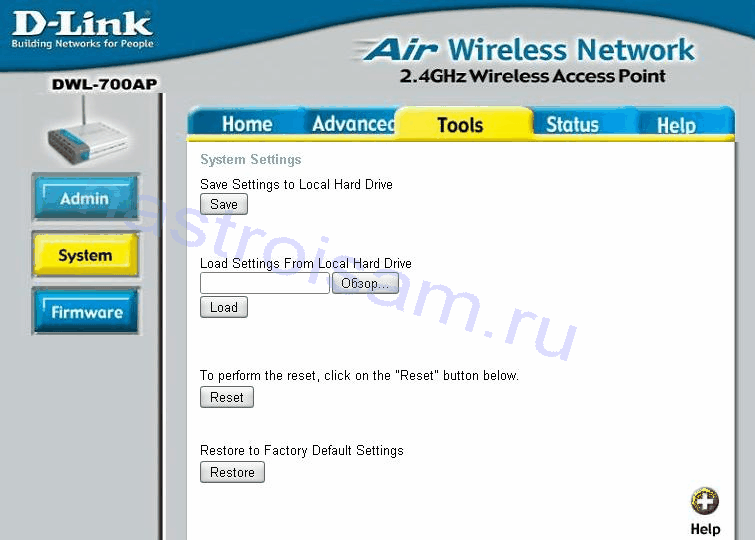
В окончание мануала, я бы порекомендовал установить пароль для входа на точку доступа. Сделать это можно на вкладке Tools кнопка Admin:
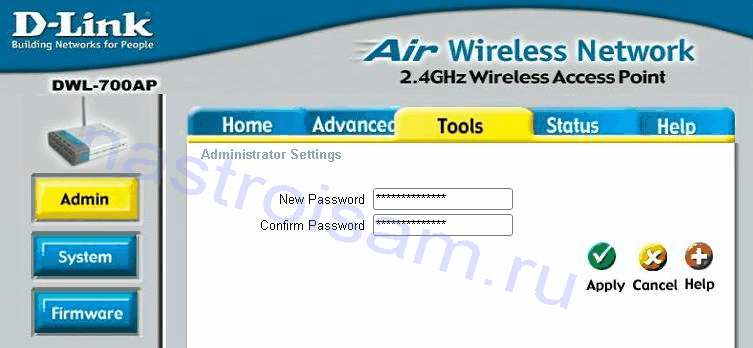
Related posts:

 Ноябрь 6th, 2013
Ноябрь 6th, 2013 Опубликовано в рубрике
Опубликовано в рубрике  Метки:
Метки: