
D-Link DAP-1360 — обычная точка доступа от D-Link с очень ограниченным функционалом, ординарными словами беспроводной свитч. На страничках этого блога я изредка рассматриваю такие устройства и эта точка доступа тоже навряд ли здесь появилась, если б не ее освеженная ревизия DAP-1360 D1. Чем все-таки она лучше обычный DAP-1360? А тем, что ревизия D1 имеет 2 Ethernet-порта (один WAN и один LAN) и может работать в режиме маршрутизатора. По этому, DAP-1360 D1 представляет собой роутер ультра-бюджетного класса, ценой всего в 600-650 рублей, который можно использовать как без помощи других, так и в связке с ADSL-модемом либо оптическим терминалом ONT. Дешевле только D-Link DAP-1155 B1. Естественно, добавив 300-400 рублей, Вы сможете приобрести уже настоящий роутер. Но если Вам хватит 1-го LAN-порта, а пользуетесь больше беспроводными устройствами — ноутбук, телефон, планшет — и перед роутером не стоит задачка выдерживать огромные нагрузки, то думаю DAP-1360 D1 Вас полностью может устроить.
Настройка DAP-1360 D1 в режиме точки доступа.
Айпишник устройства — обыденный для точек доступа D-Link — 192.168.0.50, соответственно адресок веб-интерфейса — http://192.168.0.50. Логин и пароль для доступа admin и admin соответственно. Если веб-интерфейс недоступен — изучите вот эту аннотацию — ссылка.
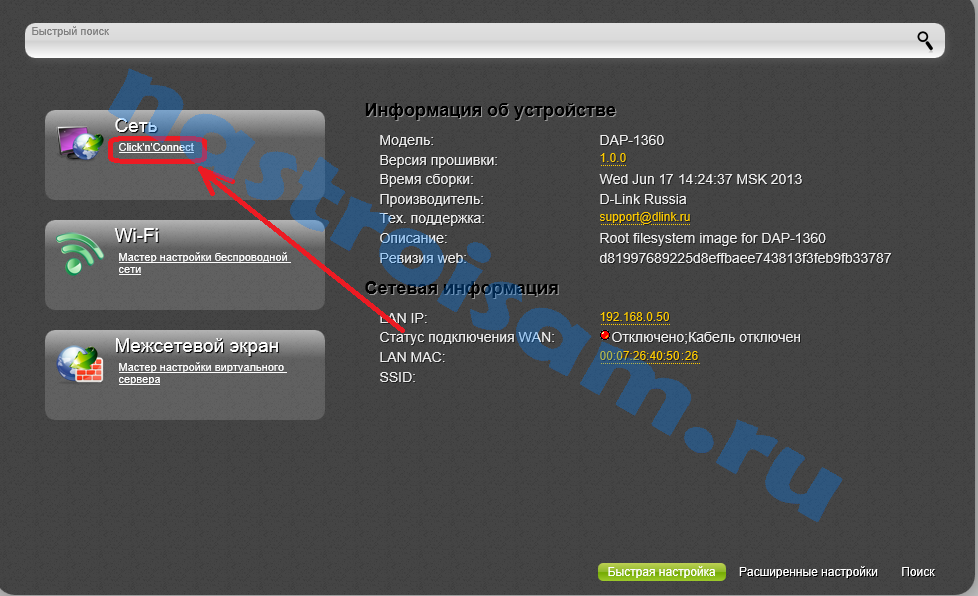
Для базисной опции DAP-1360 D1 в режиме точки доступа — кликните по ссылке Click’n'Connect в разделе Сеть. Раскроется Мастер опции беспроводной сети:
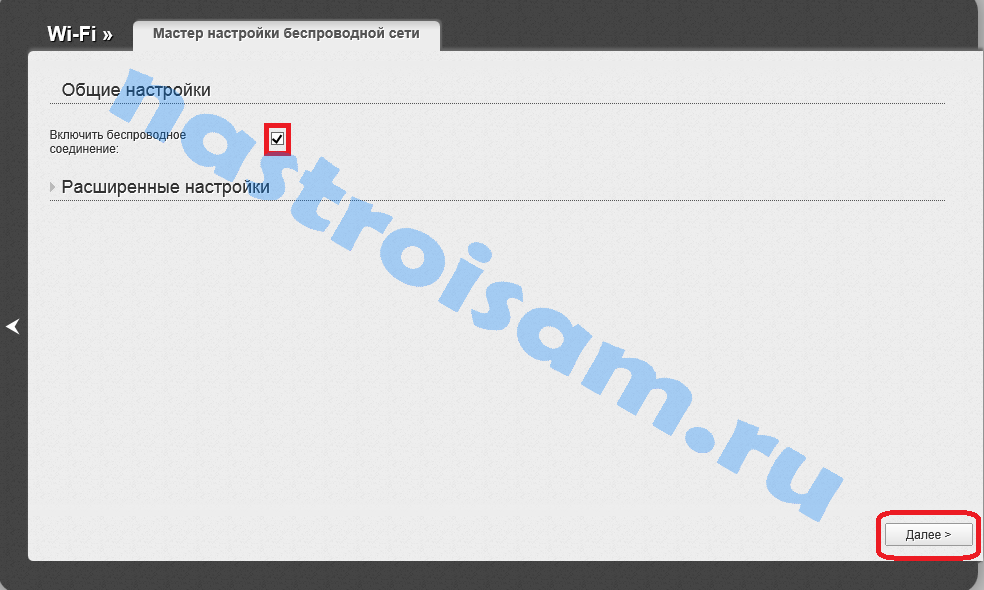
Проверяем чтоб стояла галочка Включить беспроводное соединение и жмем кнопку Дальше.
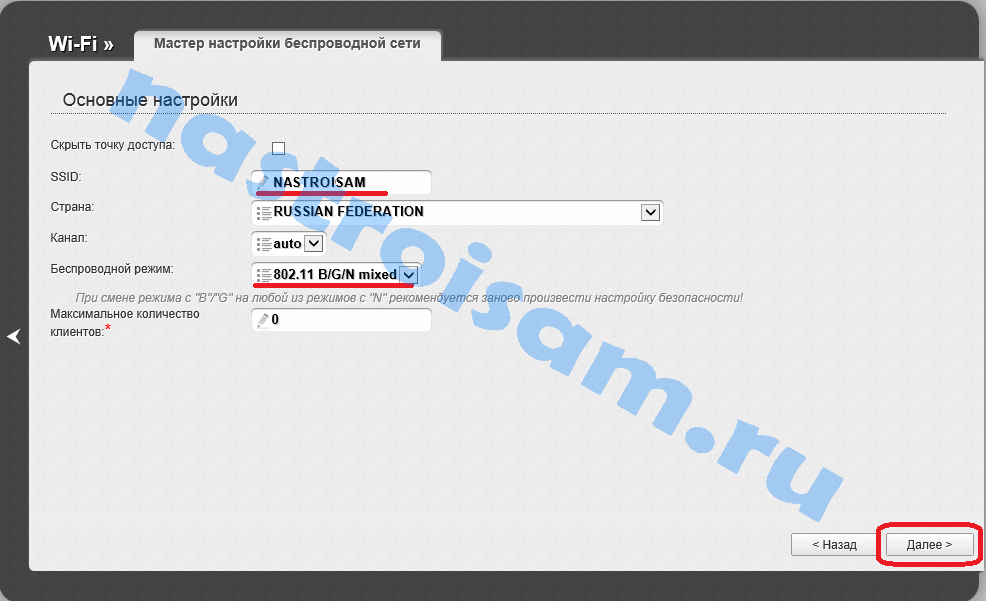
Сейчас Вам нужно снять галочку Скрыть точку доступа. Потом в поле SSID прописать идентификатор создаваемой беспроводной сети. Им может быть хоть какое слово в британской раскладке, или число. В перечне Беспроводной режим избираем 802.11 B/G/N mixed. Жмем кнопку Дальше.
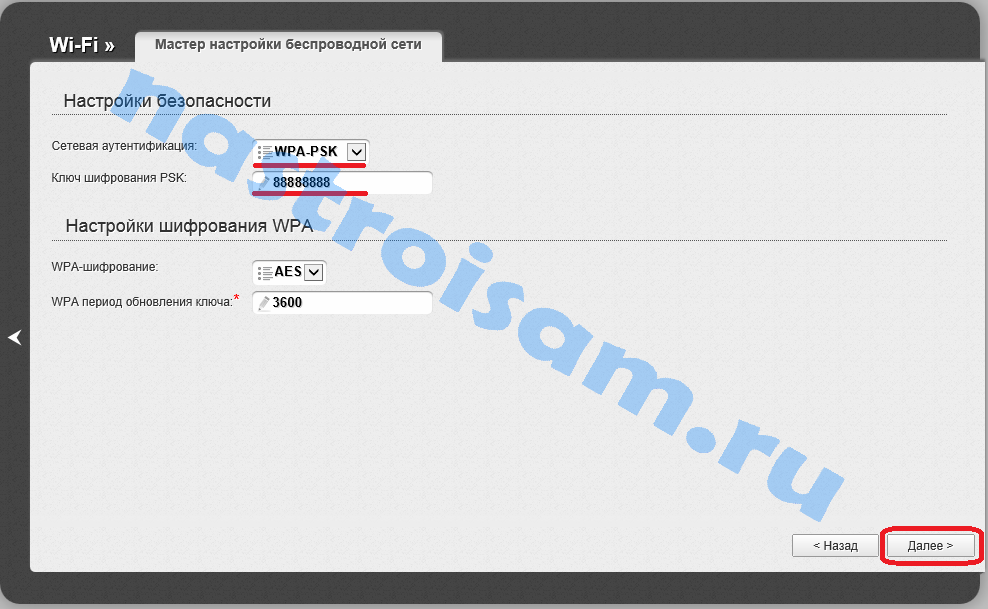
На этой вкладке нужно настроить безопасность беспроводной сети. В перечне Сетевая аутентификация идеальнее всего избрать самый надежный тип — WPA2-PSK. Если у Вас есть старенькый телефон либо телефон с WiFi — у него могут появиться трудности с доступом к беспроводной сети при всем этом типе шифрования. В данном случае лучше выбрать тип WPA-PSK. В поле Ключ шифрования PSK вводим пароль для создаваемой сети WiFi. Жмем кнопку Дальше.
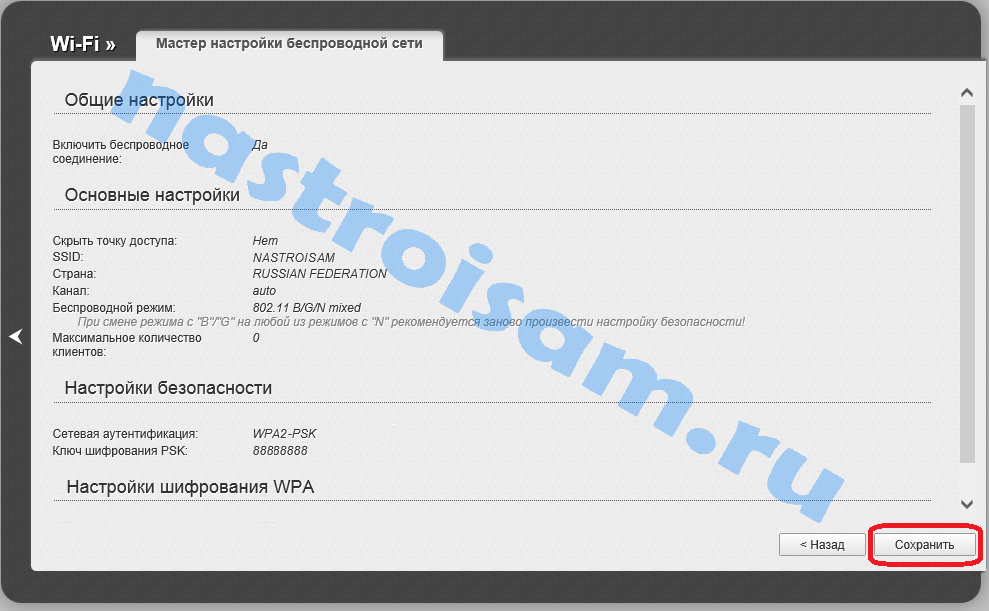
Конфигурирование точки доступа DAP-1360 D1 завершено. Сверяем ещё раз опции и жмем кнопку Сохранить.
Настройка DAP-1360 D1 в режиме роутера.
Чтоб настроить DAP-1360 D1 в режим маршрутизатора — роутера, Вам сначала нужно включить на точке доступа режим роутера. Для этого в левом нижнем углу веб-интерфейсам жмем кнопку Расширенная настройка.
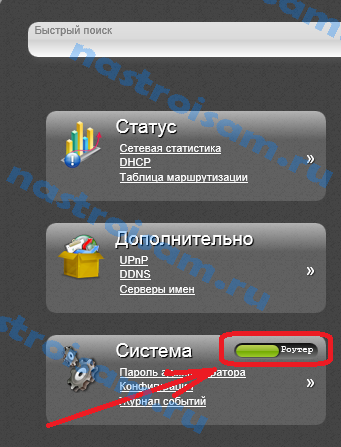
Потом нужно отыскать раздел Система и двинуть на нем ползунок Роутер с красноватого цвета в зеленоватый.
2-ой вариант — там же, в разделе Система, ищем ссылку Режим устройства и кликаем на ней:
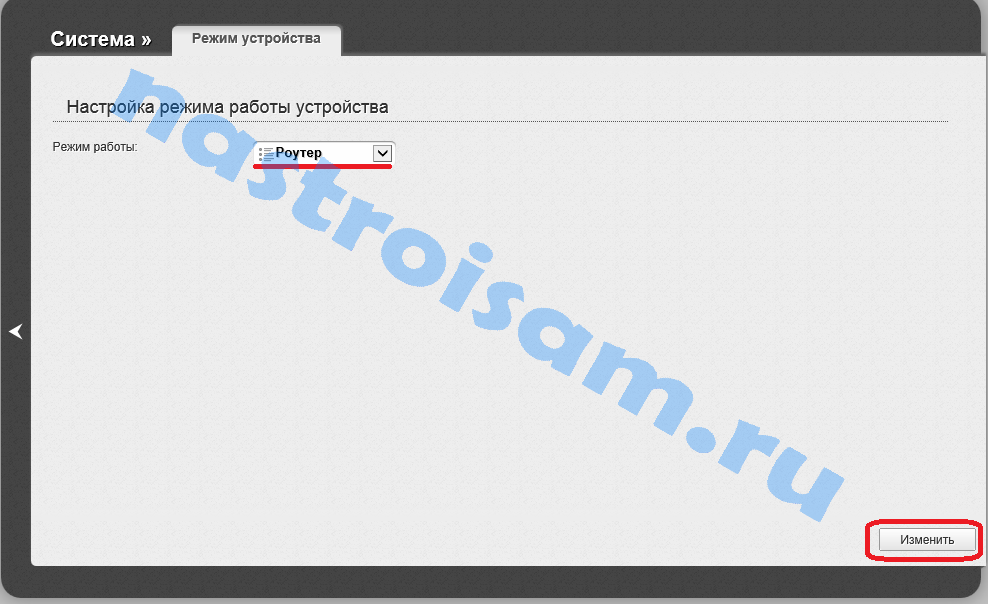
В перечне Режим работы избираем значение Роутер. Жмем кнопку Поменять.
После чего ищем раздел Сеть:

И кликаем на нем по ссылке WAN. Раскроется раздел опции соединения с провайдером:
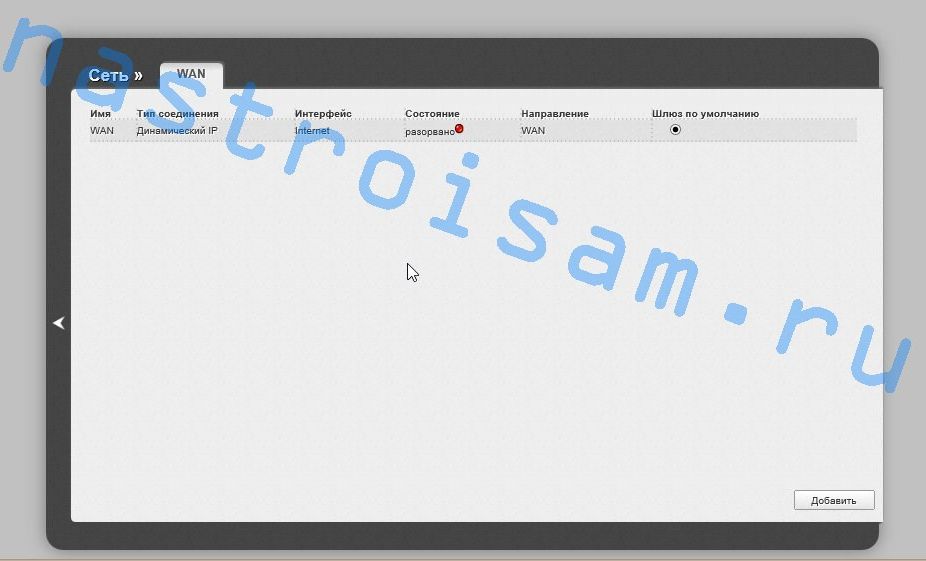
Если у Вас провайдер употребляет тип подключения Динамический Айпишник (Dynamic IP) — Ростелеком Чувашия, ТТК-Урал — то больше ничего делать не нужно. По дефлоту употребляется конкретно этот режим. В других случаях нужно кликнуть на соединение — раскроются характеристики соединения:
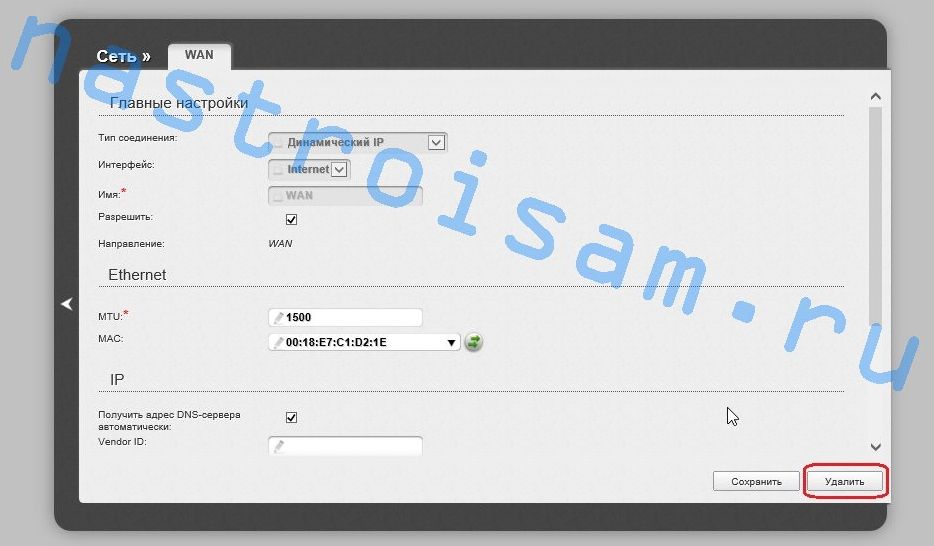
Нажмите кнопку Удалить.
Настройка PPPoE на DAP-1360 D1 для Ростелеком, Дом.ру, ТТК.
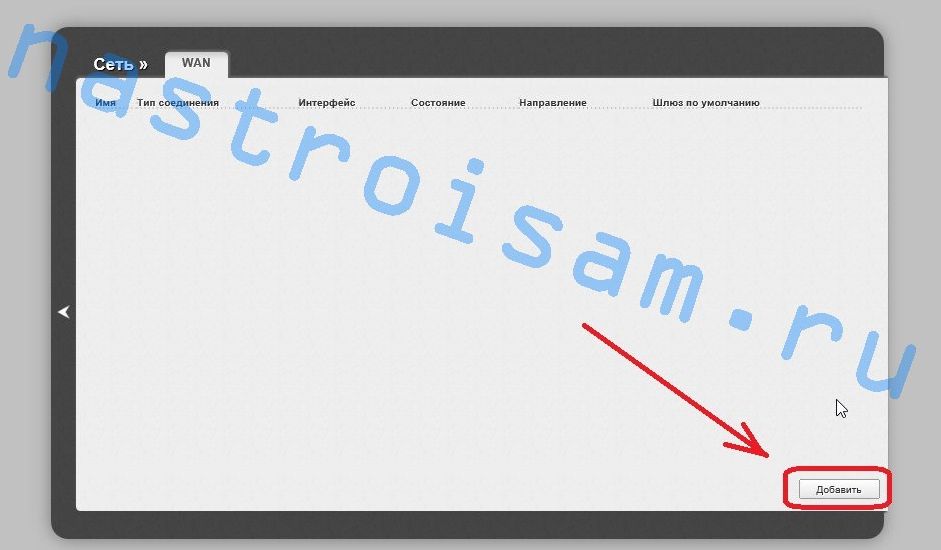
Жмем кнопку Добавить.
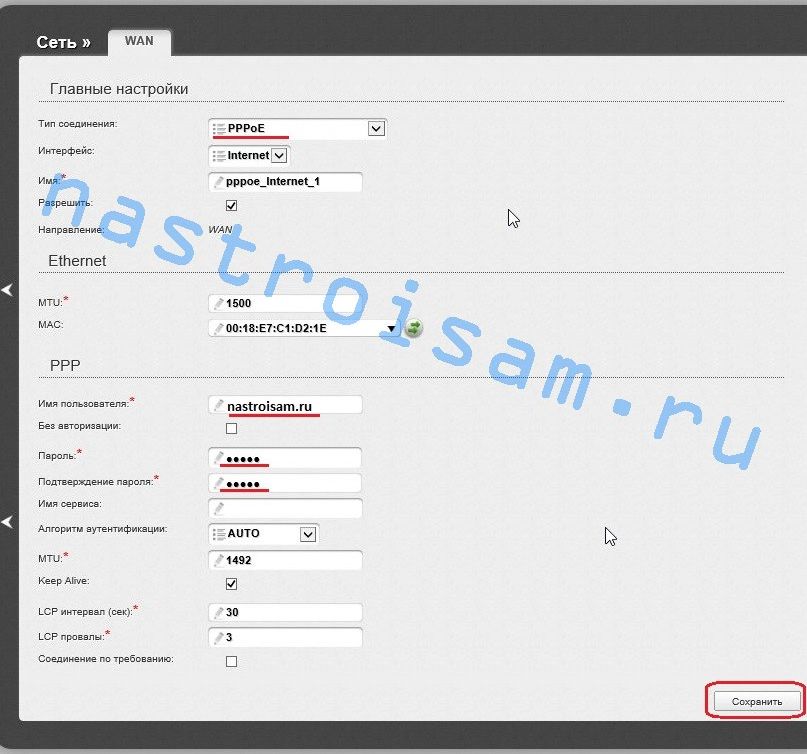
В открывшемся окне характеристик нового соединения выставляем последующие:
Тип соединения — PPPoE.
Имя юзера и Пароль — вводим логин и пароль, выданные Вам провайдером при подключении.
Другие характеристики почти всегда можно оставлять по дефлоту. Жмем кнопку Сохранить.
Настройка DAP-1360 D1 для Билайн.
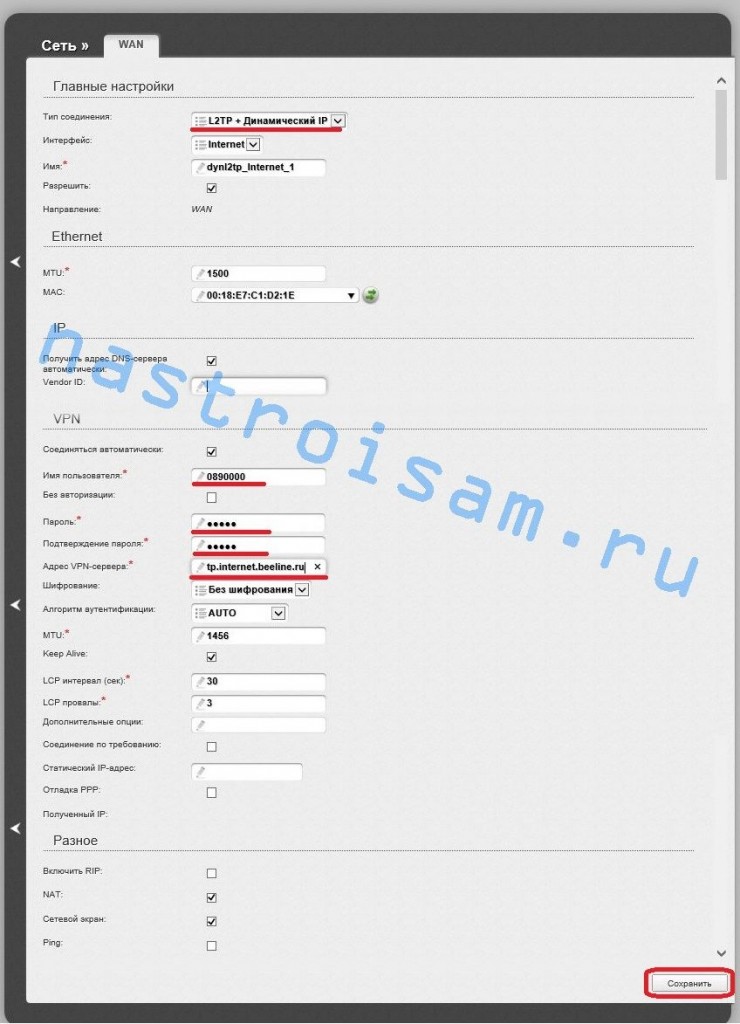
В случае Билайн Тип соединения избираем L2TP+Динамический IP. В поле Имя юзера вводим номер лицевого счета, а в поля Пароль и Доказательство пароля — пароль, выданный Вам при подключении. Адресок VPN-сервера вводим tp.internet.beeline.ru В перечне Шифрование избираем без шифрования. Нажимаем кнопку Сохранить.
В конечном итоге получаем вот такую картину:
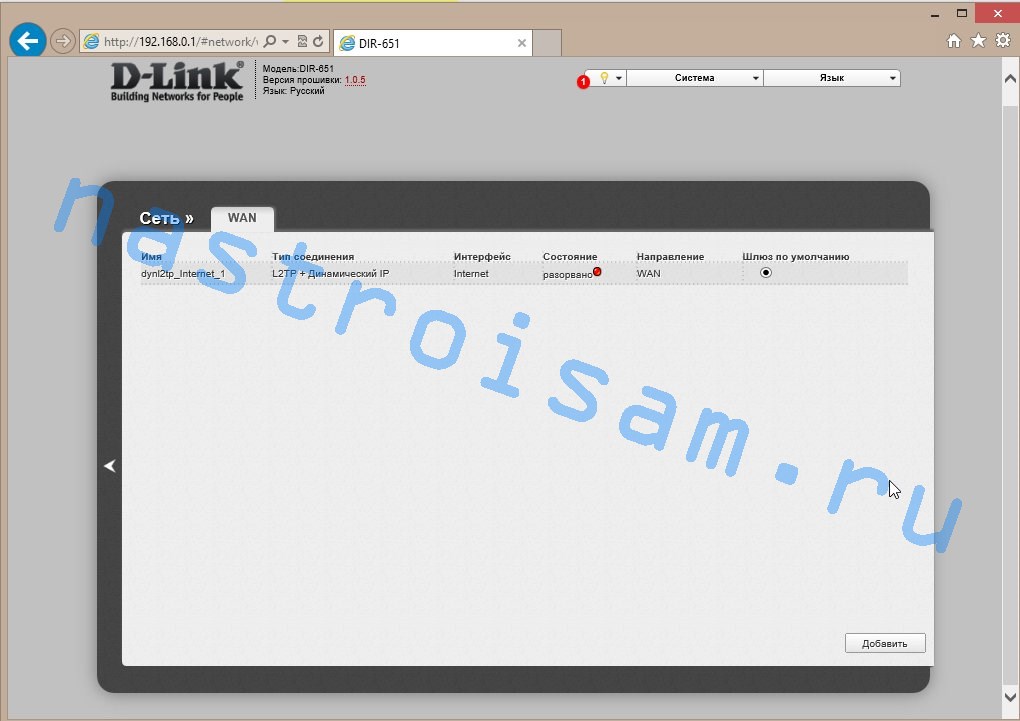
Это означает, что соединение сотворено. Вам остается только сохранить опции. Для этого кликните на кнопке Система в правом верхнем углу веб-интерфейса и в открывшемся меню изберите пункт Сохранить и Перезагрузить.
Related posts:

 Ноябрь 6th, 2013
Ноябрь 6th, 2013 Опубликовано в рубрике
Опубликовано в рубрике  Метки:
Метки: