Всвязи с фактически полной идентичностью веб-интерфейса модемов D-Link моделей 2500BRU/D, 2520BRU/D, 2540BRU/D, 2640BRU/D, описываемая последовательность базисной опции ADSL-соединения схожа для всех этих устройств. Различия меж ними малозначительны.

Сначала опции непременно отключаем телефонную линию от модема.
Открываем браузер и в строке адреса набираем: http://192.168.1.1 и жмем Enter.
Для входа в веб-интерфейс модема нам необходимо ввести имя юзера Username: admin и пароль Password: admin. Жмем ОК.
Если логин и пароль введены верно, вы попадете на страничку Home веб-интерфейса модема.
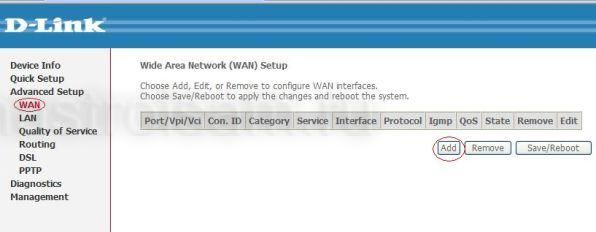
Для сотворения нового соединения нажмите Advanced Setup -> WAN. Для сотворения нового соединения жмем кнопку Add.
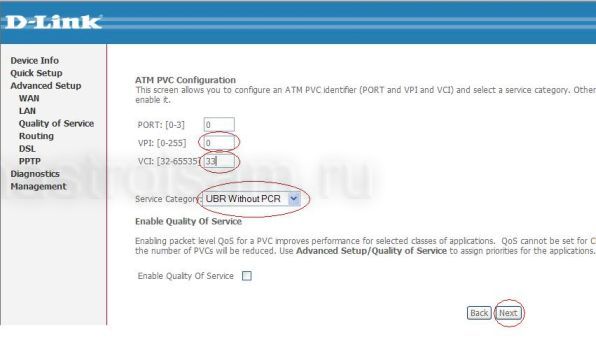
Открывшаяся страничка содержит ATM PVC Конфигурацию. Тут указываем характеристики VPI и VCI, которые предоставил нам провайдер (к примеру 0/33 для провайдера «Волгателеком») и нажмите кнопку Next.
Тут нужно избрать тип подключения. Для контраста разглядим два главных типа опции – прозрачный мост (Bridging) и маршрутизатор (PPPoE).
Прозрачный мост.
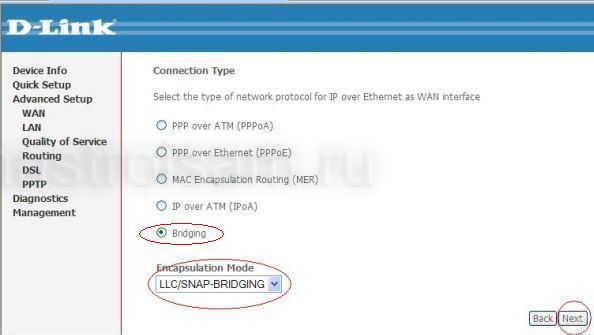
Избираем тип Bridging. И нажимаем Next.
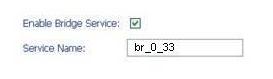
В этом окне нужно только удостоверится что установлена галочка Enable Bridge Service и надавить Next. И в финишном окне жмем Save.
Маршрутизатор (Router).
В случае опции модема в режим маршрутизатора в окне выбора Типа соединения нужно избрать PPP over Ethernet (PPPoE).
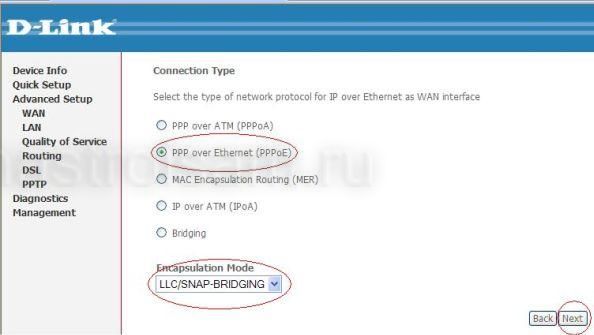
Жмем Next.
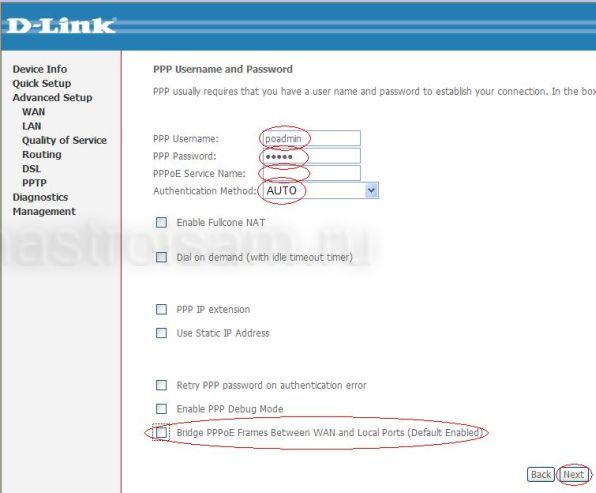
В этом окне настраиваем характеристики авторизации.
Вводим логин (PPP Username) и пароль (PPP Password) выданные нам провайдером. PPP ServiceName можно выставить случайное. При наборе пароля, пожалуйста, направьте внимание на регистры букв. При всем этом клавиатура должна быть в режиме ввода британских букв.
Опционально можно поменять способ Аутентификации (Authentication Method), хотя я бы порекомендовал бросить его на auto.
По дефлоту, если не установлена галочка Connect on Demand — сессия автоматом подымается при включении модема и переподключалась в случае разрыва. Если же мы желаем устанавливать соединение всякий раз вручную, то смело ставим эту галочку( Это комфортно когда неизменное веб соединение не нужн0).
На этом шаге я бы так же рекомендовал активировать NAT (Enable Fullcone NAT). Эта функция понадобится если в последствии планируется подключать дополнительные компы или другие сетевые устройства.
Жмем Next.
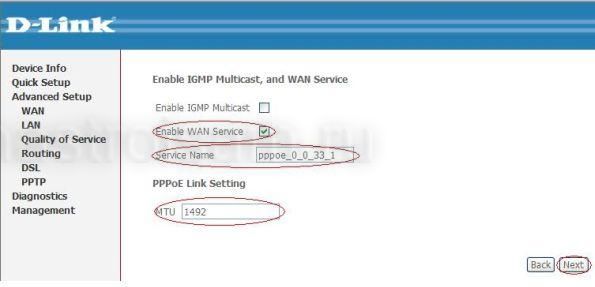
На этом шаге проверяем, установлена ли галочка Enable WAN Service. Если нужно, то можем поменять размер MTU. Жмем Next.
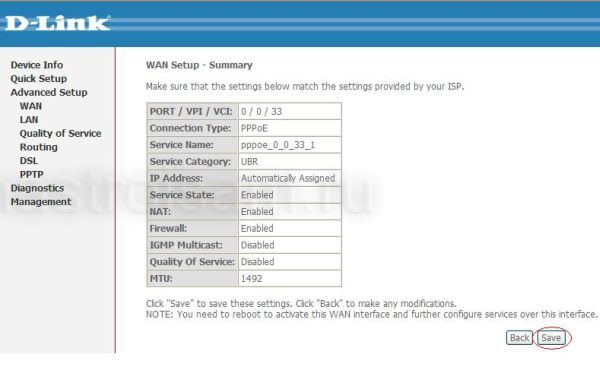
На финишной страничке проверяем избранные характеристики и нажмите кнопку Save.
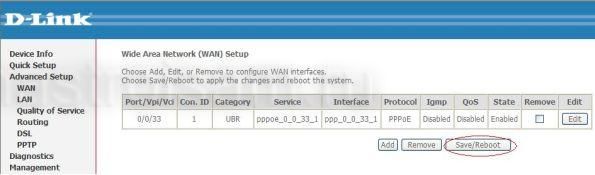
Мы опять попадаем на вкладку WAN головного меню. Нажмаем кнопку Save/Reboot для внедрения характеристик и перезагрузки устройства.
Подключаем телефонную линию к модему. После перезагрузки, устройство подымет соединение. Если сессия поднялась удачно, на лицевой панель значок Internet зажгется зеленоватым светом. Если же он пылает красноватым — означает по какой то причине модем не может поднять сессию. В данном случае попытайтесь ввести логин и пароль поновой.
В итоге, я бы рекомендовал поменять пароль на вход в веб-интерфейс модема. (Management -> Access Control -> Password) .
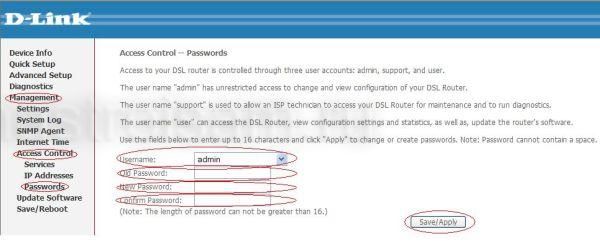
Related posts:

 Ноябрь 6th, 2013
Ноябрь 6th, 2013 Опубликовано в рубрике
Опубликовано в рубрике  Метки:
Метки: