Настройка модема ASUS AAM6010EV Z2
Модель ASUS AAM6010EV Z2 практически у всех провайдеров идёт как подарок по разным акциям в подарок.

Ничего особо неплохого о данном аксессуаре не скажу — линию держит посредственно, на «слабеньких» линиях ведет себя нестабильно, очень не любит скачки напряжения в электронной сети. Лично для меня очень неловко то что индикатор DSL-линии назван Status, а не как обычно на модемах DSL, Line либо Link. На мой взор это некорректно, т.к. обычно индикатор Status употребляется в сервисных целях или в качестве индикатора активности соединения.
Приступим к настройке. Входим в веб-интерфейс модема по стандартному адресуhttp://192.168.1.1, вводим логин/пароль — они также стандартные — admin/admin.
Перебегаем на вкладку Interface Setup -> Internet. Настроим модем в режим прозрачного моста(bridge).
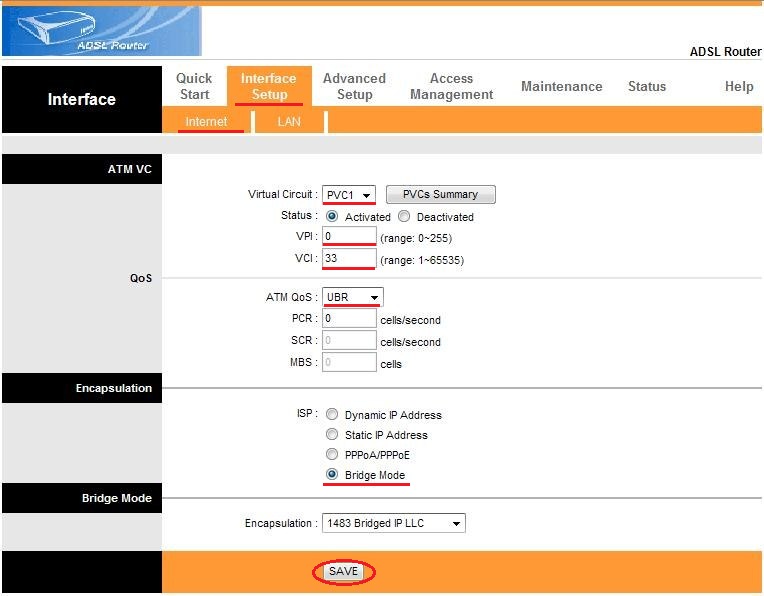
Данный модем поддерживает функцию MultiPVC, т.е. позволяет настроить несколько активных виртуальных каналов с различными значениями VPI/VCI.
Избираем хоть какое виртуальное соединение в выпадающем перечне Virtual Circuit и редактируем его:
Status — Activated
В поля VPI и VCI прописываем значения, предоставленные провайдером. В нашем случае 0/33.
ATM QoS — UBR.
ISP mode — Bridge Mode.
Жмем кнопку Save для сохранения опций модема.
Базисная настройка модема закончена. Таковой тип подключения подойдёт 90% юзеров, т.к. просто в настройке и эксплуатации. Вам остаётся только сделать скоростное соединение в Вашей Операционной Системе и подключить его. Если же у Вас несколько компов, то модем нужно уже настраивать в режиме Маршрутизатора (Router):
ISP: избираем PPPoA/PPPoE
В поля Username и Password прописываем логин и пароль для доступа в Веб, выданные провайдером при подключении.
Encapsulation: ставим PPPoE LLC
Деактивируем Бридж-интерфейс:
Bridge Interface: Deactivated
Делаем соединение активным повсевременно:
Connection: Always On (Recommended)
Получаем наружный IP автоматом:
Get IP Address: Dynamic
Активируем NAT:
NAT: Enable
Разрешаем маршрут по дефлоту и динамическую маршрутизацию в обоих направлениях:
Default Route: Yes
Dynamic Route: RIP2-B Direction Both
Деактивируем Мультикаст:
Multicast: Disabled
Сохраняем опции — жмем кнопку Save
Для работы активного режима в файлообменных сетях, а так же для организации ftp или web сервера появляется необходимость открыть на маршрутизаторе порт и пробросить его на соотвествующий ПК.
Перебегаем по вкладке Advanced Setup -> Nat.
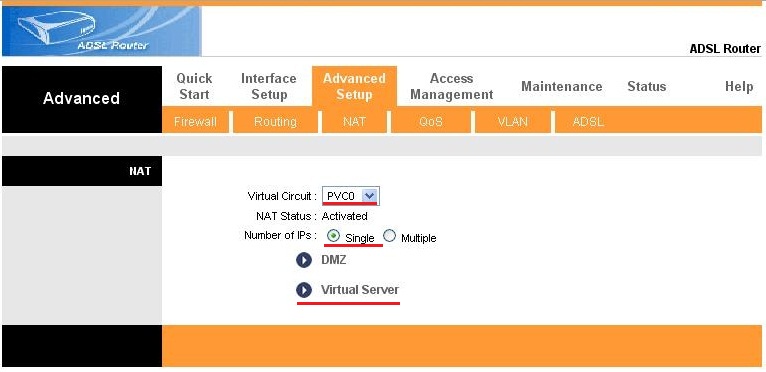
Избираем собственный виртуальный канал, который настраивали выше.
Virtual Circuit – PVC1
Number of IPs – Single
Дальше избираем пункт Virtual Server.
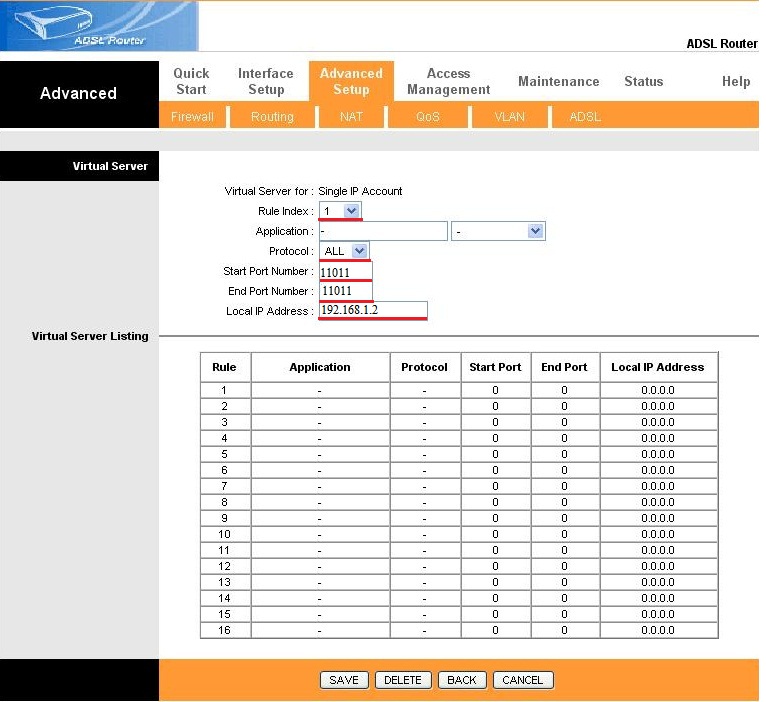
Прописываем номер правила:
Rule Index – 1
Приложение (на примере Торрент-клиента):
Application – uTorrent(или хоть какой другой клиент)/FTP
Тип протокола:
Protocol – TCP
Прописываем нужный порт. Его же необходимо будет прописать и в самом Торрент-клиенте:
Start Port Number – 22022
End Port Number – 22022
Указываем Айпишник для которого пробрасывали порт:
Local IP address – 192.168.1.2
Для окончания опции жмем Save.
Related posts:

 Ноябрь 6th, 2013
Ноябрь 6th, 2013 Опубликовано в рубрике
Опубликовано в рубрике  Метки:
Метки: