
Оптические терминалы ONT HG8240 и HG8245 от Huawei — дешевые и очень высококачественные устройства, владеющие всем нужным функционалом для организации скоростного доступа в сеть Веб по технологии Пассивных Оптических Сетей GPON. По чертам HG8240 и HG8245 — это практически стопроцентно подобные устройства, за той только различием, что у HG8245 есть Wi-Fi и USB-порт, соответственно он дороже. К огорчению, вот поэтому многие операторы выдают при подключении HG8240, а потом абонентам ещё приходится брать дополнительно Wi-Fi роутер, в то время как для клиента было бы удобнее получить именно HG8245. Но здесь уже решает провайдер в прибыльную себе сторону.
Из разъёмов, не считая оптического WAN-порта, есть 4 LAN-порта и 2 телефонных порта под SIP.
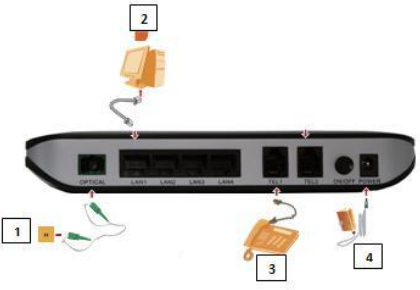
Кнопка сброса опций — Reset — находится с торца устройства:

По настройкам устройства так же фактически схожие.
Адресок в сети у HG8240 и HG8245 — 192.168.100.1, соответственно веб-интерфейс ONT-термианала доступен по адресу http://192.168.100.1:
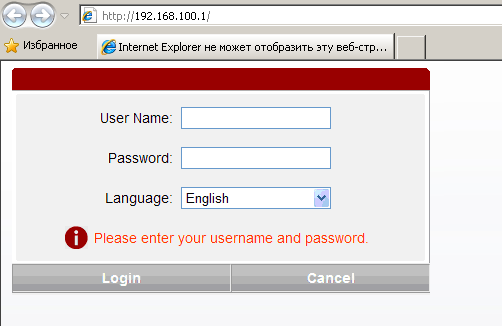
Вводим логин telecomadmin и пароль admintelecom. Если не подойдет — попытайтесь логин root и пароль admin. Нажимаем кнопку Login. Веб-интерфейс ONT HG8240 и HG8245 фактически стопроцентно схож. Перво-наперво нужно избрать порты, применяемые как LAN-порты для Интернет-подключения. Делается это в разделе LAN > Lan Port Work Mode:
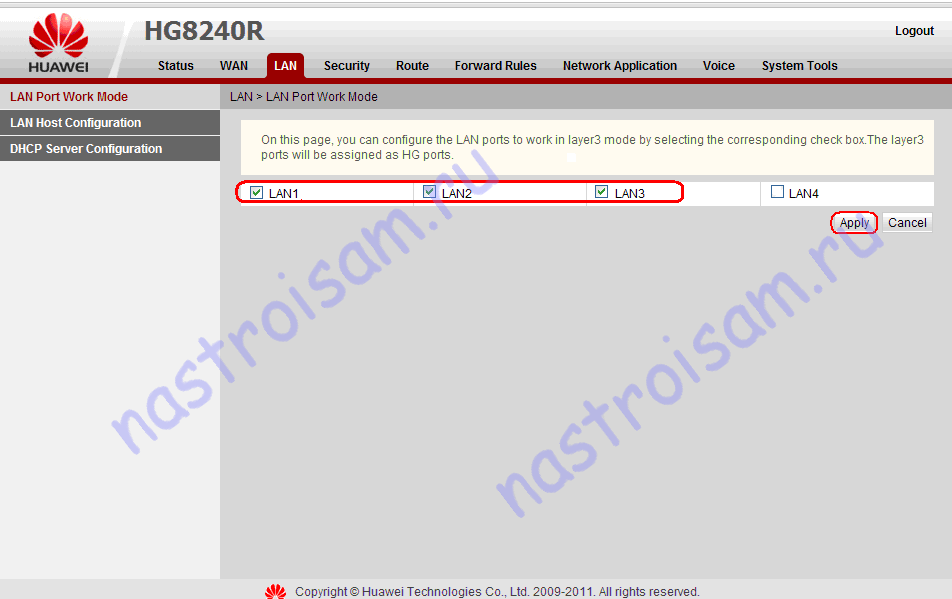
Кстати не пугайтесь если у Вас веб-интерфейс будет малость снаружи отличаться из-за версии прошивки. Ах так раздел LAN > Lan Port Work Mode смотрится на последней на текущий момент версии прошивки:
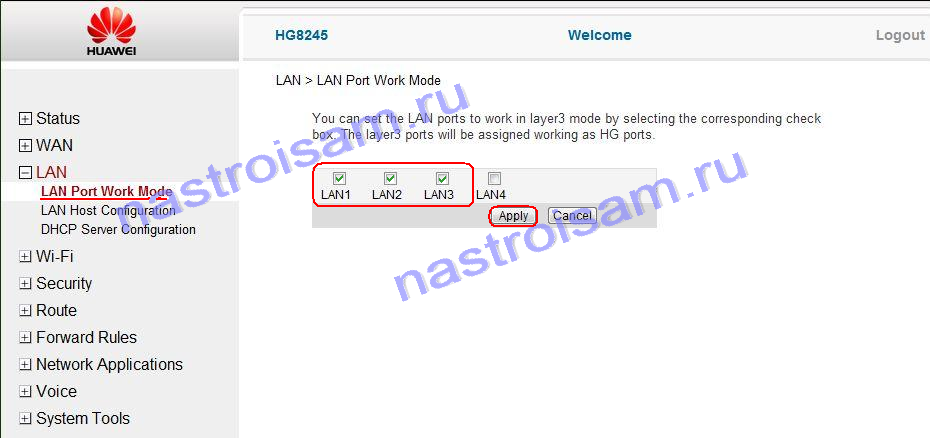
Как Вы сможете заметить - разница только в расположении меню. Пункты остаются те же самые. Отмечаем галочкой все порты. Если у Вас подключена еще услуга IPTV — тогда оставляете порт LAN4 для STB-приставки. Жмем Apply. Перебегаем в раздел WAN:
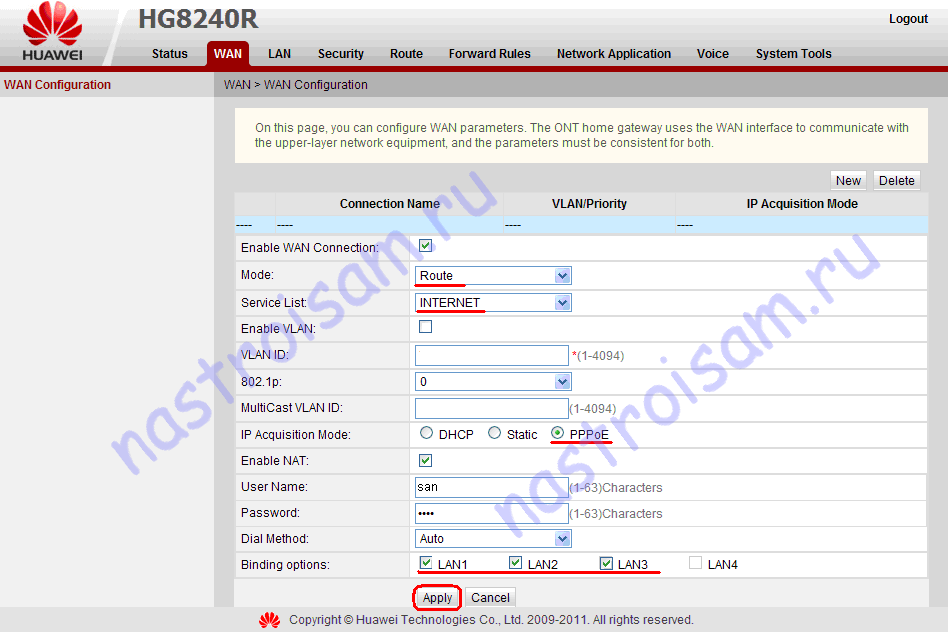
Жмем кнопку New для сотворения нового соединения. Потом избираем режим — Mode. Если Вы желаете чтоб оптический модем работал в режиме роутера, т.е. раздавал Веб на присоединенные устройства — выбирайте режим Router. В поле Service list избираем INTERNET. Тип подключения — PPPoE. В поля User Name и Password вводим имя юзера и пароль, выданные Вам провайдером при подключении. Потом в разделе Binding options отмечаем те же порты, что Вы отмечали в разделе LAN > Lan Port Work Mode. Жмем Apply.
Если у Вашего провайдера при разработке Интернет-соединения требуется указывать идентификатор Vlan, то ставим галочку Enable Vlan как на снимке экрана:
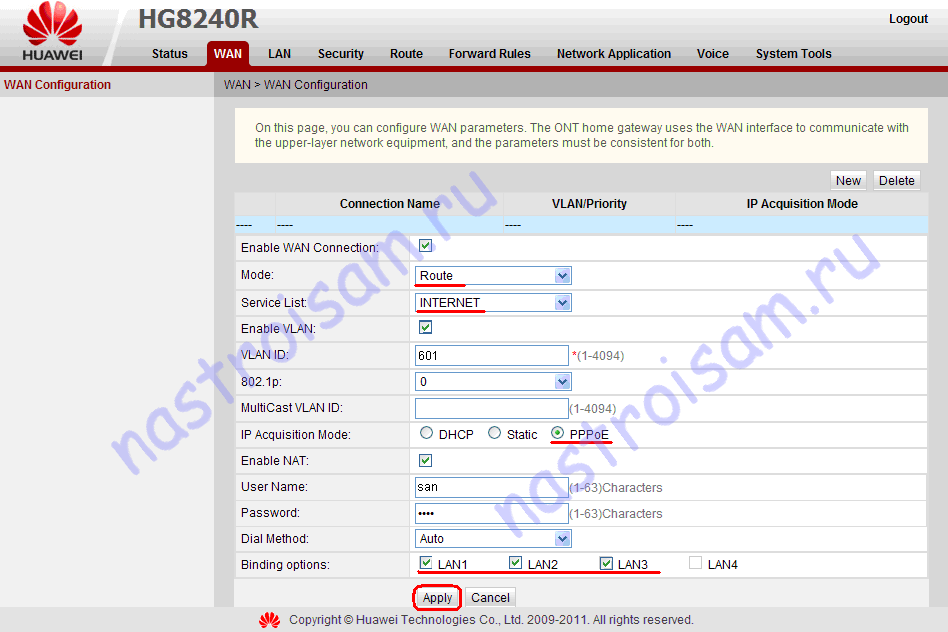
Потом нужно непременно прописать VLAN ID для Интернет-соединения, который за ранее нужно выяснить в технической поддержке.
Если Вы желаете подымать сессию (подключаться к Веб) с Вашего компьютера впрямую, то при выборе режима нужно указать тип Bridge:
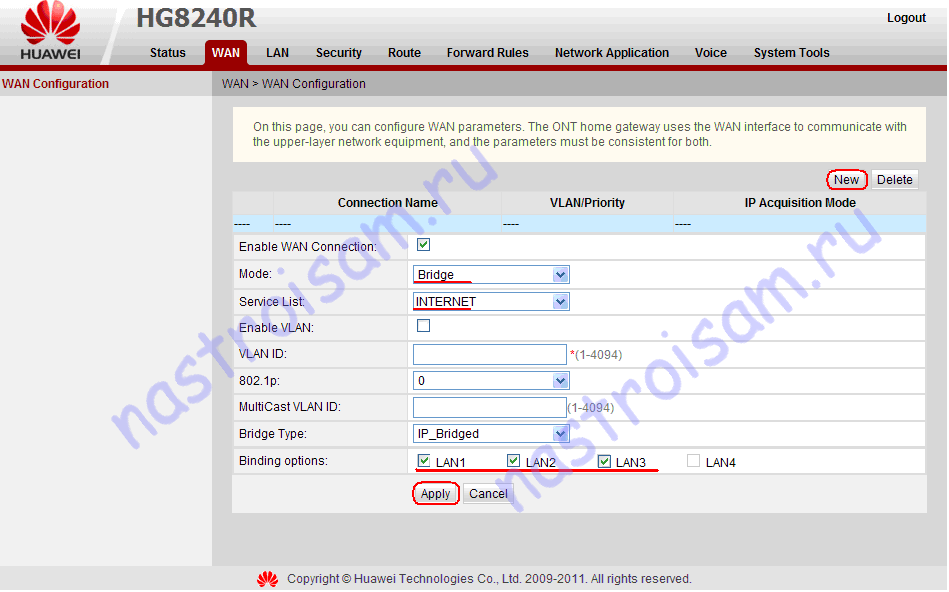
Точно так же, как и в режиме роутера, нужно будет указать порты, которые будут употребляться для этого подключения. Жмем Apply.
Если для сотворения Интернет-соединения требуется указывать идентификатор VLAN для Интернет-соединения, то ставим галочку Enable VLAN:
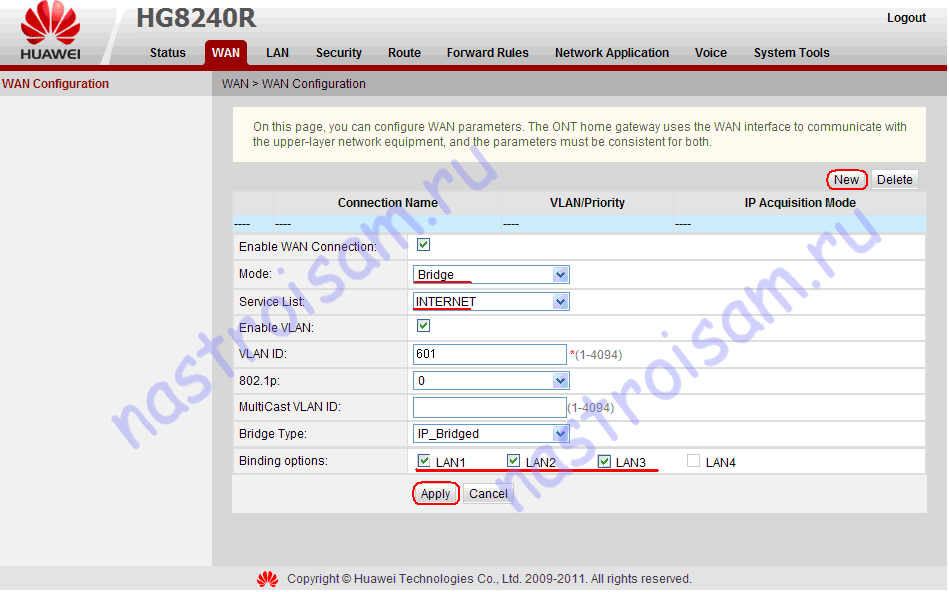
Прописываем VLAN ID для Интернет-соединения, который за ранее нужно выяснить в технической поддержке. Жмем Apply.
Примечание: Имейте ввиду, что при установке режима работы Bridge оптический терминал не будет раздавать Веб на присоединенные устройства.
Настройка соединения для Веб закончена. Непременно сохраните конфигурацию устройства. Для этого перебегаем в раздел System Tools > Configuration File:
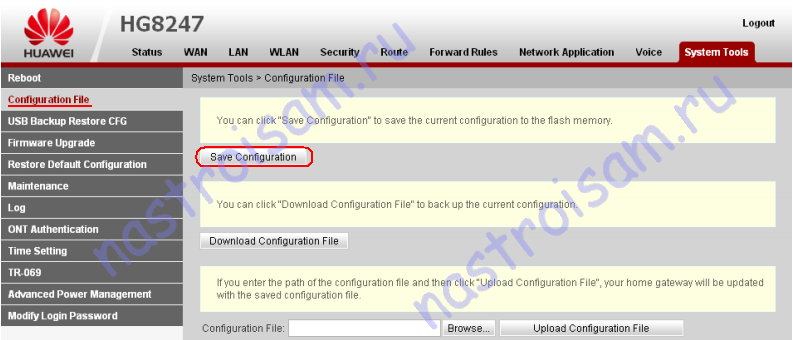
Жмем кнопку Save Configuration.
Настройка IPTV на HG8240 и HG8245:
Для опции IPTV на оптических терминалах Huawei HG 8240 и HG8245 нужно создавать ещё одно подключение — жмем кнопку New:
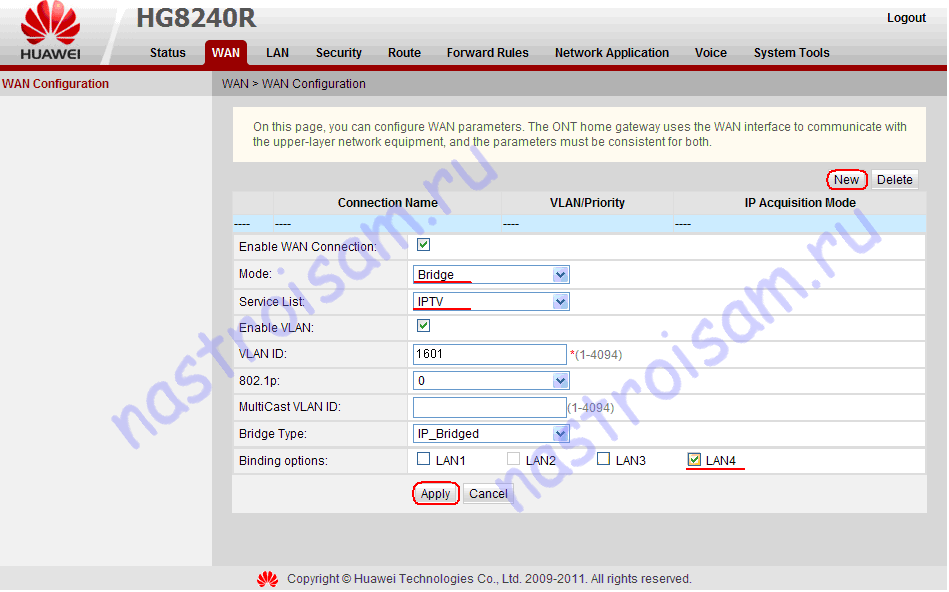
Избираем режим работы Mode — Bridge. В поле Service List избираем значение IPTV. Ставим галочку Enable Vlan. Ниже в поле VLAN ID прописываем иденитфикатор VLAN для IPTV — его нужно за ранее выяснить в технической поддержке. В поле 802.1p выставляем ценность 4. В поле Multicast VLAN ID дублируем идентификатор из поля VLAN ID. В разделе Binding options отмечаем галочкой порт используетмый под IPTV-приставку. Жмем Apply.
Перебегаем в раздел Network Application > IGMP Configuration:
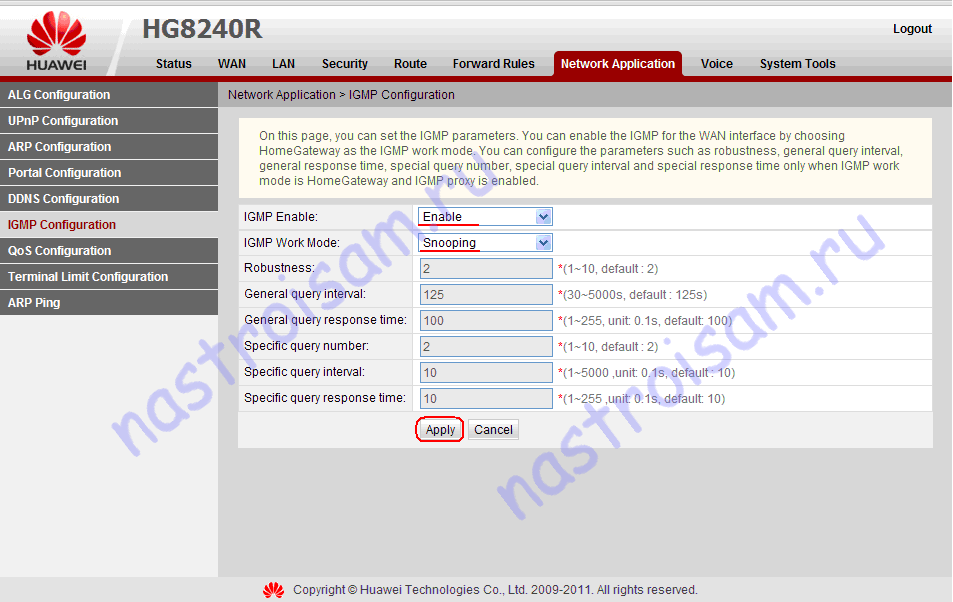
Параметру IGMP Enable присваиваем значение Enable, а параметру IGMP Work Mode — значение Snooping. Нажимаем Apply.
Настройка Wi-Fi на HG8245:
В основном меню устройства избираем раздел WLAN и ставим галочку Enable WLAN:
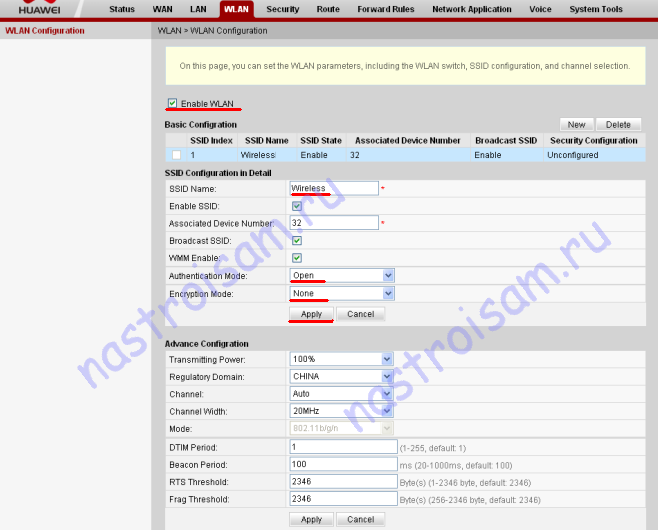
В поле SSID Name указываем имя нашей беспроводной сети — к примеру Wireless. Проверьте чтоб непременно стояла галочка Enable SSID. В поле Associated Device Number указываем наибольшее количество сразу подключаемых по Wi-Fi устройств — ставим значение 32. Authentication Mode выбираем WPA2 Pre-Shared Key, параметр Encryption Mode ставим в значение TKIP&AES, а в поле Pre-Shared Key вводим ключ безопасности для Вашей беспроводной сети Wi-Fi — им может быть неважно какая буквенная, цифирная либо смешанная последовательность знаков длиной более 8 знаков.
Related posts:

 Ноябрь 6th, 2013
Ноябрь 6th, 2013 Опубликовано в рубрике
Опубликовано в рубрике  Метки:
Метки: