Представляю вам модем под брендом Русского производителя «Интеркросс» модели 5633E на чипсете Realtek. (Описание модема тут). В качестве лирического отступления, желаю сказать что в первый раз столкнувшись с модемами Интеркросс был немного шокирован, т.к. считал что уж АДСЛ-модемов в Рф да еще под Русской маркой не выпускают. В процессе работы с этими модемами был приятно поражен относительно хорошим качеством их работы. Тем паче что полосы, с которыми мне приходится работать — старенькые и часто при длине полосы более 2,5-3 км время от времени отрешались работать модемы таких именитых производителей как D’link, Zyxel и Acorp. Модемы Интеркросс же работали на таких линиях довольно-таки стабильно и без приреканий.

Приступим! Набиваем в браузере IP модема (по дефлоту он как и практически у всех модемов 192.168.1.1)
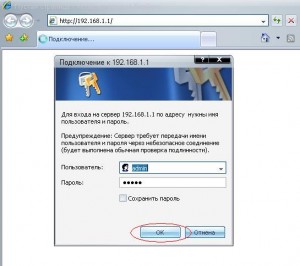
Вводим логин и пароль — они тут так же стандартные — юзер: admin пароль: admin. Нажимаем ОК и заходим в веб-интерфейс.
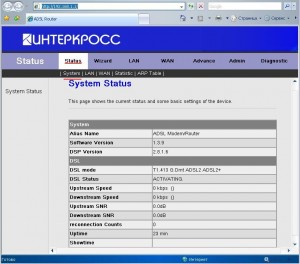
На данный момент мы находимся в статусном окне модема. Тут мы можем поглядеть статус соединения DSL Status, текущую скорость модема (при условии что есть линк естественно =:)) Upstream Speed и Downstream Speed, характеристики Сигнал/Шум Upstream SNR и Downstream SNR, время активности DSL соединения — Uptime.
Сейчас проведем базисную настройку виртуального канала PVC.
В верхнем меню жмем Wizard для вызова мастера опции базисных характеристик модема.
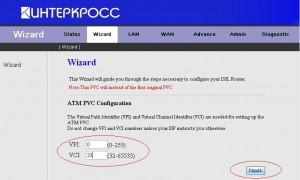
Выставляем характеристики VPI/VCI которые нам должен предоставить провайдер. Жмем Next.
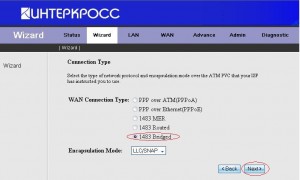
Если мы желаем настроить модем в режим прозрачного моста и подымать сессию с компьютера то избираем 1483 Bridged. Заблаговременно оговорюсь что в 90% случаев это самый удачный режим как в плане работы так и в плане опции. Нажимаете Next.
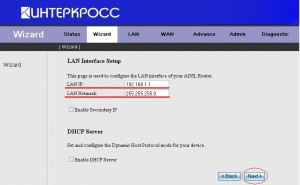
На этом шаге можно поменять Айпишник модема. Почти всегда можно ничего не поменять и надавить Next. Если же вы желаете активировать DHCP, то довольно всего только поставить галочку Enable DHCP Server. Хотя в режиме моста данная функция обычно не нужна.
Жмем Next. В принципе настройка закончена и пред нами окно окончания работы мастера соединения.
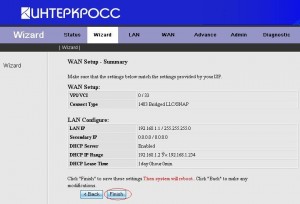
Сейчас довольно надавить кнопку Finish для окончания работы мастера и перезагрузки модема с текущими опциями.
Наш модем готов к работе — осталось только сделать на компьютере скоростное подключение.
Если же мы планируем подключать через модем несколько компов или просто желаем чтоб сессия шла с модема, то имеет смысл настроить модем в режим маршрутизатора. Для этого на втором шаге мастера избираем PPP over Ethernet(PPPoE) заместо 1483 Bridged.
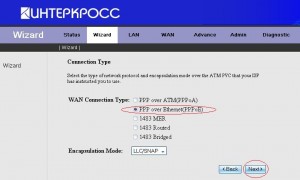
Сходу оговорюсь что некие провайдеры до сего времени употребляют оборудование поддерживающее PPP over ATM(PPPoA), потому тип соединения советую сходу выяснить в технической поддержке провайдера. Жмем Next.
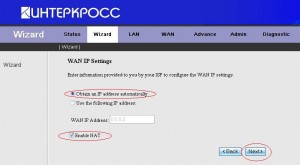
Почти всегда наружный IP адресок аб-ту присваивается динамически, или даже если Айпишник статический, то прописывать его нигде не нужно, т.к. он присваивается оборудованием доступа провайдера. Потому избираем пункт Obtain an IP-address automatically.Так же сходу ставим галку Enable NAT, т.к. может быть что в предстоящем может быть нам придется подлючать к модему очередной компьютер или целую локальную сеть для организации в ней доступа в веб. Жмем Next.
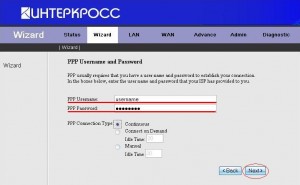
В этом окне нам нужно ввести Имя юзера и Пароль для доступа в сеть, который нам выдал провайдер.
Тут же мы можем избрать тип состояния соединения — неизменное (Continuous), соединение по запросу (Connect on Demand), или соединение вручную (Manual).
Я бы рекомендовал неизменное соединение, т.к. в данном случае сессия будет держаться невзирая на то, есть сетевая активность либо нет. Жмем Next.
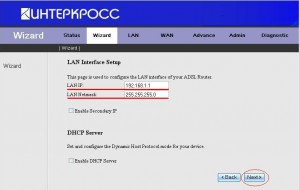
Настройка сетевых характеристик модема подобна режиму моста. На этом шаге я бы рекомендовал включить DHCP для удобства подключения разных сетевых устройств к модему.
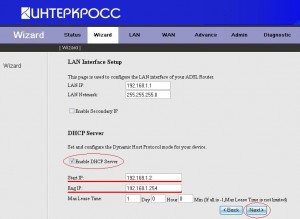
Перебегаем в последующее окно, где и завершаем базисную настройку нашего устройства.
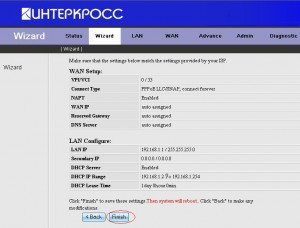
Устройство готово к работе.
Сейчас займемся узкой настройкой. Для начала изменим пароль на вход в веб-интерфейс модема. В меню сверху избираем пункт Admin, подпункт Password.
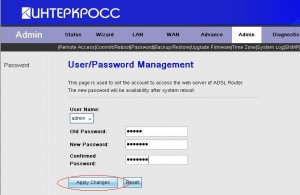
В поле Old Password вбиваем старенькый пароль (admin по-умолчанию). В поле New Password — новый пароль, и повторяем его в поле Confirmed Password.
Поглядим опции DNS. Избираем пункт меню Advance, подпункт DNS.
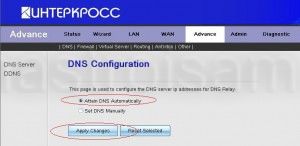
По дефлоту на модеме стоит автоопределение DNS (Attain DNS Automatically).
Если же мы желаем прописать адреса DNS-серверов вручную, то избираем параметр Set DNS Manually.
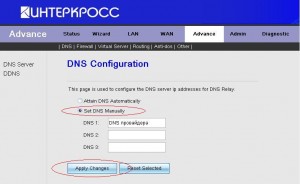
Прописываем адреса в поля DNS1, DNS2 и DNS3. Жмем Apply Changes.
Если нам нужен доступ к модему из наружной сети, откроем соответственный интерфейс на модеме. Избираем пункт меню Admin, подпункт Remote Access.
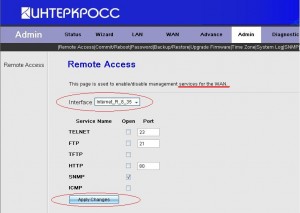
В выпадающем Interface находим наш виртуальный канал и отмечаем галочкой подходящий нам протокол. Нажмаем Apply Settings.
В окончание не запамятовывайте всякий раз сохранять опции модема. выбираем пункт меню Admin, подпункт Commit/Reboot.
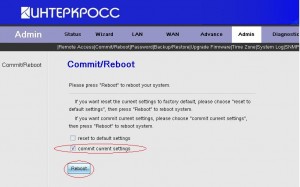
Ставим галку Commit current settings. И жмем кнопку Reboot.
Если же вы что то сделали некорректно и не сможете отыскать причину неисправности, либо же модем работает неправильно, то может быть имеет смысл скинуть опции к заводским.
Отмечаем галочкой пункт меню reset to default settings и жмем кнопку Reboot.
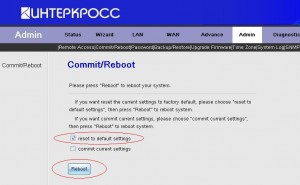
После перезагрузки модем совсем «чистый» — только заводские предустановки.
Если же программно скинуть модем не выходит, то это можно сделать аппаратным способом. На задней панели модем есть малая кнопка reset. Ее необходимо надавить чем-нибудь узким и длинноватым — к примеру стержнем от авторучки, или карандашом — и задерживать в нажатом положении около 10 секунд. Модем моргнет индикаторами и перезагрузится.
Related posts:

 Ноябрь 6th, 2013
Ноябрь 6th, 2013 Опубликовано в рубрике
Опубликовано в рубрике  Метки:
Метки: