Опции модели P660RU2 EE схожи моделям P660RT2 EE и P660HT2 EE.

Открываем браузер и в строке адреса набираем: http://192.168.1.1 и жмем Enter.
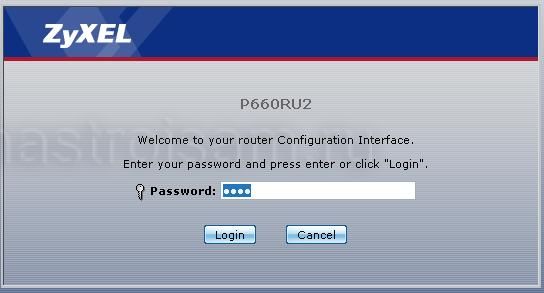
Если просто надавить Login, то мы откроем веб-интерфейс в режиме ограниченной функциональности.
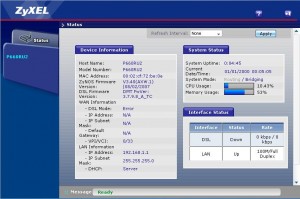
Тут нам доступна только базисная информация: версия ПО модема, опции сети и ADSL-канала, состояние интерфейсов, текущая загрузка CPU модема и т.п.
Для входа в веб-интерфейс в режиме обычной функциональности — нам необходимо ввести пароль 1234 и надавить Login.
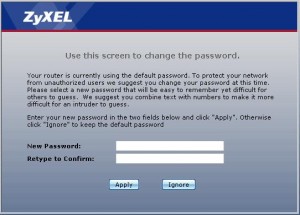
В открывшемся окне нужно ввести новый, хороший от 1234 пароль. Это делается для предотвращения несанкционированного доступа к настройкам модема. Жмем Apply.
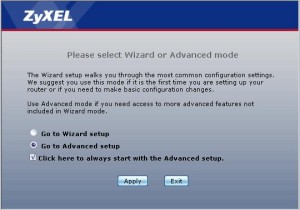
Тут избираем пункт Go to Advanced Setup, жмем Apply.
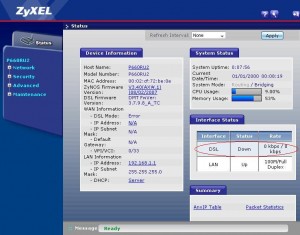
Итак, мы в веб-интерфейсе. Пред нами меню опций (слева) и окно статуса (в центре). Если телефонная линия подключена к модему то в окне Interfaces Status можно узреть текущую скорость ADSL-соединения.
Настроим характеристики ADSL-канала. Для этого в меню слева избираем Network -> WAN.
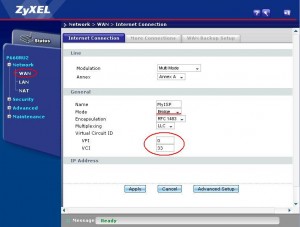
В открывшемся окне представлены главные параметы ADSL-соединения. Для опции конкретно ADSL-канала вводим характеристики VPI/VCI, которые за ранее узнаем в техподдержке провайдера. К примеру для провайдера «Волгателеком» характеристики VPI/VCI — 0/33. Multiplexing — LLC (VC применяется очень изредка). Так же очень принципиальный момент выбор модуляции (Modulation).
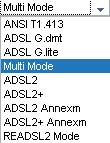
Почти всегда, самым хорошим выбором является Multi Mode. Если же вам нужна одна определенная модуляция — то избираем подходящую из перечня.
Очередной принципиальный параметр для данной модели модема — выбор частотного эталона — Annex A либо Annex B. На стандартных линиях используется Annex A. Если же у вас ISDN-линия или подлючена охранная сигнализация — то Annex B.
![]()
Сейчас нужно решить в каком режиме будет работать модем. Если у нас один компьютер, то проще всего настроить модем в режиме Прозрачного моста. В данном случае соединение мы будем устанавливать с компьютера через скоростное подключение. Для опции модема в этом режиме в выпадающем перечне mode избираем Bridge.
![]()
Жмем кнопку Apply чтоб применить опции. Фактически всё — можно работать. Нужно увидеть, что модемы Zyxel не требуют дополнительных действий для сохранения опций, т.е. при перезагрузке модема опции сохранятся.
Сейчас разглядим вариант опции модема в режиме Маршрутизатора.
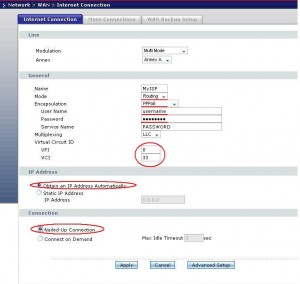
Для этого в выпадающем перечне mode избираем избираем Routing, Encapsulation PPPoE, в полях Username и Password указываем имя юзера и пароль, выданные нам провайдером.Дополнительные характеристики настраиваем последующим образом:
IP Address — Obtain an IP address automatically (обычно юзерам Айпишника присваиваются динамически).
Connection - Nailed-Up Connection.
Жмем кнопку Apply чтоб применить опции.
На этом настройку можно окончить. Но время от времени появляется необходимость настроить модем под определенную локальную сеть. Для этого избираем пункт меню Network -> LAN.
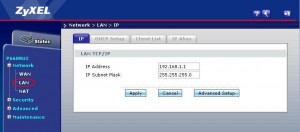
Сейчас меняем IP-адресс модема и маску на те, которые нужны нам. Если мы желаем включить либо отключить интегрированный DHCP — сервер
- избираем вкладку DHCP Setup.
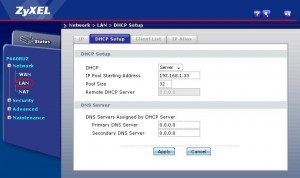
Тут мы избираем режим работы DHCP (Server/Relay/None), IP адресок начала массива динамических Айпишников (IP pool starting address), размер пула динамических адресов (Pool Size). Так же тут мы можем вручную установить адреса DNS серверов. Для внедрения опций нажимаем Apply.
У неких провайдеров есть услуга IP-TV. Она, обычно, идет по отдельному виртуальному каналу (PVC). Для опции дополнительных каналов выбираем Network -> WAN -> вкладка More Connections.
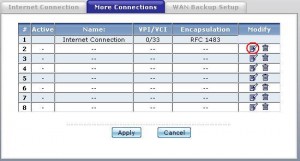
Тут избираем значок редактирования на любом пустом соединении. Дальше настраиваем по аналогии в согласовании с параметрами, предоставленными провайдером.
И в заключении, если вы желаете по какой-нибудь причине поменять пароль для входа в модем. Для этого в меню слева избираем Maintenance -> System -> General.
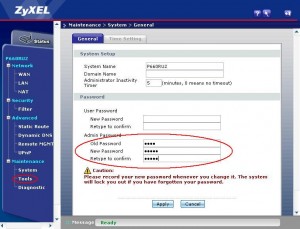
В поле Old Password вводим старенькый пароль и в поля ниже два раза вводим новый пароль.
Перезагружаем модем.
Related posts:

 Ноябрь 6th, 2013
Ноябрь 6th, 2013 Опубликовано в рубрике
Опубликовано в рубрике  Метки:
Метки: