
Безусловно, беспроводная сеть WiFi — это огромное достижение в области сетевых технологий. Конкретно при помощи WiFi нередко удается прокинуть сеть там, где это трудно либо вообщем нереально сделать обыденным методом. Но без ложки дегтя и здесь не обошлось. Невзирая на то, что WiFi на данный момент уже достигнул очень высочайшей степени развития, поборол многие свои минусы и поддерживает хорошую скорость (до 300 Мбит/с), все же это очень капризная связь, зависящая от многих причин. Ближайшее время ко мне всё почаще и почаще обращаются люди с разными неуввязками с WiFi: не может быть подключиться к WiFi, подключается но веб-сайты не доступны, сеть без доступа в Веб, временами отпадает соединение WiFi и тому схожее. В этой статье я соберу более нередко возникающие вопросы и попробую на их ответить.
Внимание! До того как инспектировать WiFi-соединение, подключитесь к роутеру либо модему по кабелю и проверьте — работает ли Веб. Неувязка может быть в настройках роутера либо со стороны провайдера. Если через кабель всё отлично работает а по WiFi не желает, именно тогда начинаем инспектировать опции WiFi.
1. Отсутствует подключение к WiFi
Если у Вас отсутствует подключение к беспроводной сети WiFi, то начинать диагностику нужно с проверки активности сетевого оборудования — смотрим пылает ли индикатор WiFi на роутере и включен ли адаптер WiFi на вашем компьютере, ноутбуке либо планшете:
- Если не включена сеть на роутере — идем в веб-интерфейс роутера (http://192.168.1.1 либо http://192.168.0.1) и включаем.
- Если не включена сеть на компьютере — перезагружаем компьютер. Если это ноутбук — отыскиваете дополнительную кнопку включения Wi-Fi адаптера. Не посодействовало? Переустанавливаем драйвер беспроводного адаптера Wi-Fi.
- Если WiFi включен на всех устройствах — попытайтесь перезагрузить — поначалу роутер, позже устройство с которого пытаетесь подключиться.
Если не посодействовало — движемся далее: смотрим в перечне доступных сетей лицезреет ли вообщем адаптер WiFi беспроводную сеть. Вероятны последующие варианты развития событий:
Вариант А. Перечень сетей пуст. Пробуем переустановить драйвер беспроводного адаптера WiFi. Если переустанавливали, и не посодействовало — то вероятнее всего выход один — только пробовать переустанавливать Windows. Перед этим, все-же попытайтесь принести ещё какое-нибудь заблаговременно исправное устройство с WiFi и подключиться с него. Если оно тоже не лицезреет сеть — дело в роутере либо точке доступа. Если лицезреет — неувязка на компьютере.
Вариант Б. В перечне сетей есть доступные сети. Но при попытке подключиться сходу выбрасывает и/либо выдает ошибку Не удалось подключиться.
Такая неувязка в большинстве случаев появляется поэтому, что при настройке Wi-Fi на роутере был некорректно избран режим (эталон). Идем в опции роутера и в разделе Wi-Fi (Wireless) ставим смешанный режим (он же Mixed) B/G либо B/G/N. Например, для роутеров D-Link это выглядит вот так:

А для роутеров Zyxel — так:
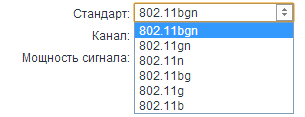
2. Повсевременно разрывается соединение с WiFi
1-ое что нужно сделать — поглядеть на количество зеленоватых делений у значка беспроводного соединения WiFi в системном лотке около часов. Если делений наименее 2-х — попытайтесь поднести компьютер как можно поближе к роутеру (либо напротив — роутер к компу) и поглядеть на итог.
Не помогает? Если при подключении к WiFi-сети Вы вводили ключ сети — может быть ошиблись при вводе. Тогда система будет нескончаемо пробовать подключиться и потом переподключаться вновь. При всем этом в Windows 7 и Windows 8 будет вновь выводится запрос ввода пароля, а в Windows XP будет просто происходить переподключение.
Чтоб ввести поновой пароль, Вам нужно в перечне беспроводных сетей избрать сеть поновой, отключить и подключить поновой. Ну либо как вариант выключить беспроводной адаптер WiFi, включить поновой и избрать подходящую сеть.
Примечание: Бывает ещё таковой вариант, что ключ WiFi введен верно, при попытке подключения длительно висит сообщение «Получение Айпишника» и после чего соедениние с беспроводной сетью WiFi опять разрывается и пробует переподключиться поновой. В данном случае попытайтесь в настройках TCP/IP беспроводного адаптера выставить автоматическое получение Айпишника. Как это сделать тщательно описано ниже.
3. WiFi — сеть без доступа в Веб.
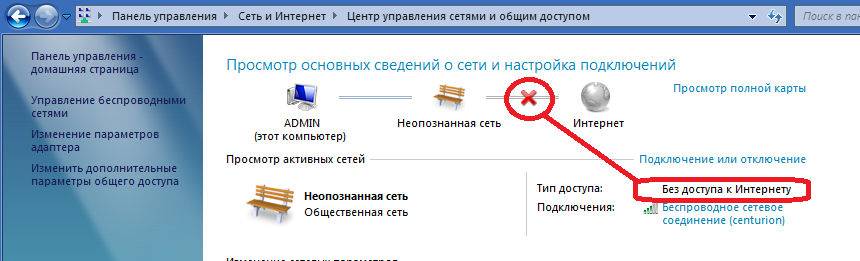
Сеть без доступа в Веб — пожалуй самая частая неувязка, с которой сталкиваются юзеры WiFi, в особенности при первом подключении к сети. Обстоятельств может быть несколько. Чтоб получить более ясную картину, в системном лотке (понизу, справа у часов) кликаем левой кнопкой мыши на значок беспроводной сети и в выпавшем перечне избираем свою сеть. Кликаем по ней правой кнопкой мыши:
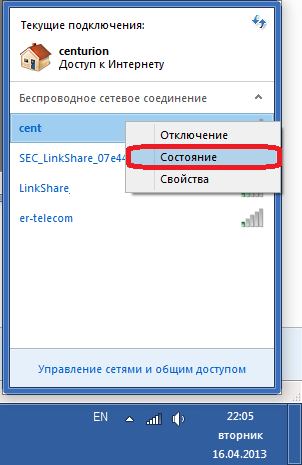
Избираем пункт меню Состояние и смотрим на итог.
Вариант А. беспроводной адаптер Wi-Fi не получил Айпишник или прописан неверный Айпишник.
В данном случае состояние беспроводного подключения будет таким:

Другими словами состояние IPv4-подключения — Без доступа к сети. Это произошло скорее всего поэтому, что на роутере выключен DHCP-сервер, или в настройках сетевой платы прописан неправильный Айпишник.
Проверяем. Жмем кнопку Характеристики.
Примечание. В характеристики беспроводного сетевого адаптера WiFi можно попасть через Панель управления.
Ищем в системном лотке в правом нижнем углу значок сетевого подключения и кликаем про нему правой кнопкой мыши. Избираем Центр управления сетями и общим доступом и в открывшемся окне Центра управления сетями и общим доступом ищем ссылку Изменение характеристик адаптера. (Для Windows XP нужно надавить кнопку Запуск ? Панель управления ? Сетевые подключения).
Вы увидите Ваши подключения по локальной сети. Ищем беспроводное сетевое соединение и кликаем на нем правой кнопкой мыши ? Характеристики ? Протокол Веб TCP/IPv4.
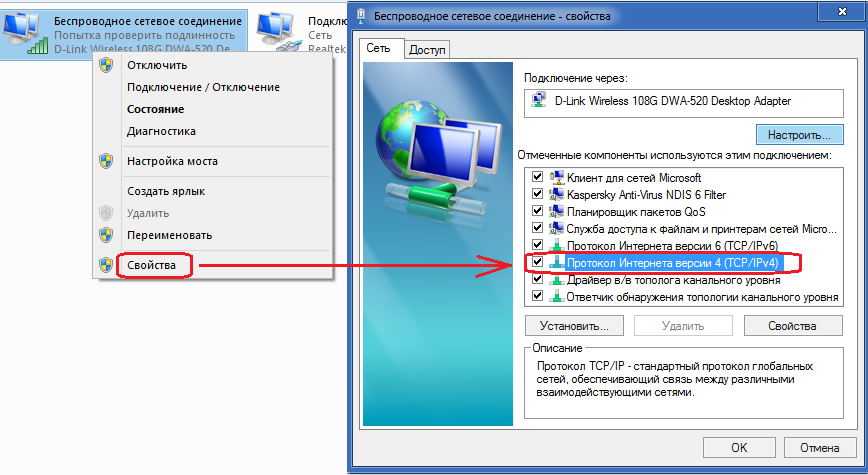
Смотрим что прописано в настройках. Если прописаны какие-либо адреса — запишите их на листок бумаги на всякий случай либо запомните — может быть они ещё пригодятся. После чего ставим галочки Получить Айпишник автоматом и Получить адресок DNS-сервера автоматом:
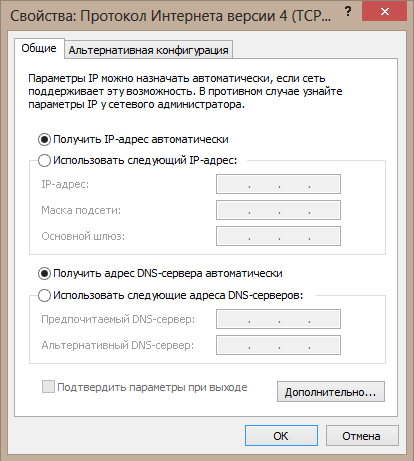
Жмем ОК и проверяем доступ в Веб.
Не помогает?
Тогда пробуем прописать адреса из сети, которую роутер употребляет по дефлоту:
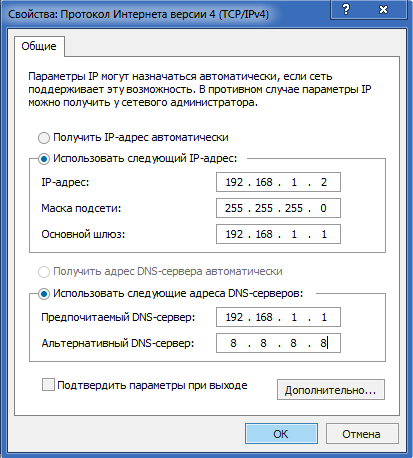
Большая часть производителей сетевого оборудования по-умолчанию употребляют сабсеть 192.168.1.X для собственных устройств. Другими словами Айпишник указываем 192.168.1.2, маска 255.255.255.0, шлюз 192.168.1.1 и адресок DNS — 192.168.1.1.
Исключение составляют пожалуй, D-Link и NetGear, для их прописывать нужно последующее:
Айпишник указываем 192.168.0.2, маска 255.255.255.0, шлюз 192.168.0.1 и адресок DNS — 192.168.0.1
Вариант Б. Некорректно прописаны адреса DNS-сервера или некорректно настроен роутер.
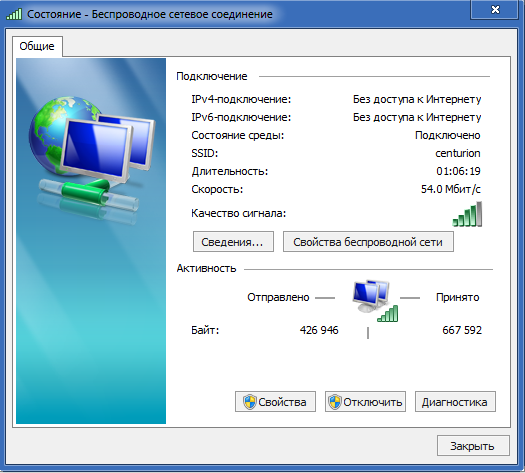
В данном случае, мы лицезреем, что состояние IPv4-подключения — Без доступа к Вебу. Это вышло вероятнее всего поэтому, что в настройках сетевой платы не прописаны ( либо прописаны некорректные) адреса DNS-серверов, или некорректно настроен роутер.
Проверяем опции DNS. Жмем кнопку Характеристики. В открывшемся окне избираем Протокол Веб TCP/IPv4 и кликаем на нем два раза. Смотрим — какие прописаны адреса DNS-сервера. Если ничего не прописано и поля пустые, пробуем поставить получение адресов автоматом, или прописываем адреса:
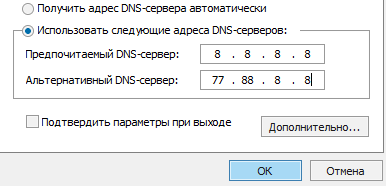
Предпочитаемый DNS-сервер: 8.8.8.8 — это общественный DNS-сервер Гугл.
Другой DNS-сервер: 77.88.8.8 — это общественный DNS-сервер Yandex.
Не посодействовало? Тогда остается только инспектировать опции Вашего модема либо роутера.
4. Подключение к сети WiFi есть, но при подключении к Вебу выдается ошибка 651 либо Подключение разорвано.
Тут причина вероятнее всего в том, что у Вас употребляется роутер, который и подключается к Веб, а Вы параллельно пытаетесь подключиться через Скоростное соединение, которое через роутер пройти не сумеет. Если же у Вас употребляется ADSL-модем в режиме моста, GPON ONT либо в качестве моста и у Вас всё отлично работало, а здесь раз — и закончило, то в данном случае инспектируйте опции устройства доступа. Хотя снова же повторюсь — такую схему лучше не использовать. Нужно настраивать устройство в режим маршрутизатора и подключаться к Веб через него.
5. Подключение к WiFi есть, но сеть работает отвратно, странички открываются очень длительно.
Смотрим на количество зеленоватых делений у значка беспроводного соединения WiFi в системном лотке около часов. Если делений наименее 2-х — пробуем расположить компьютер либо ноутбук поближе к роутеру, или роутер поближе к компу — кому как удобнее, пока количество делений не возрастет хотя бы до 4. Пробуем.
Если качество соединения хорошее, но все равно странички открываются с трудом, то вероятнее всего у Вас много беспроводных сетей по соседству и занят применяемый канал WiFi. Смотрится это примено так:
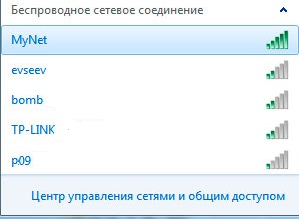
Посодействовать в данном случае может автоматический либо ручной перебор каналов. Делаем так — идем в веб-интерфейс роутера (http://192.168.1.1 либо http://192.168.0.1), ищем в меню раздел Wireless либо Wi-Fi и в главных настройках ищем выбор применяемого канала WiFi. К примеру, на роутерах D-Link это смотрится так:
![]()
Заметьте, по дефлоту выставлен Канал 6. Представьте что по соседству у Вас ещё 5-10 таких роутеров D-Link. Что будет? Верно — ничего неплохого. Потому или пробуем выставлять по очереди каналы с 1-го по 13-й. Как вариант — можно испытать режим автоматического выбора — Авто.
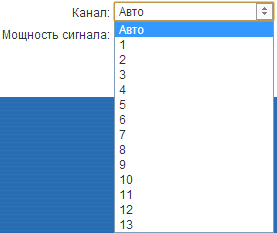
6. Подключение к WiFi есть, но работает только ICQ и Skype. Странички не открываются.
Неувязка совершенно точно с опциями DNS. Проверьте какие прописаны адреса DNS в настройках беспроводного адаптера. Если стоит автоматическое получение адресов DNS — попытайтесь поставить галочку Использовать последующие адреса DNS-серверов и прописать последующее:
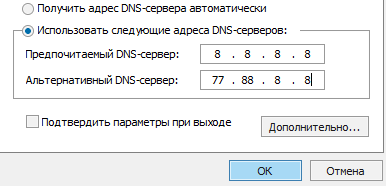
Предпочитаемый DNS-сервер: 8.8.8.8 — это общественный DNS-сервер Гугл.
Другой DNS-сервер: 77.88.8.8 — это общественный DNS-сервер Yandex.
Related posts:

 Ноябрь 6th, 2013
Ноябрь 6th, 2013 Опубликовано в рубрике
Опубликовано в рубрике  Метки:
Метки: